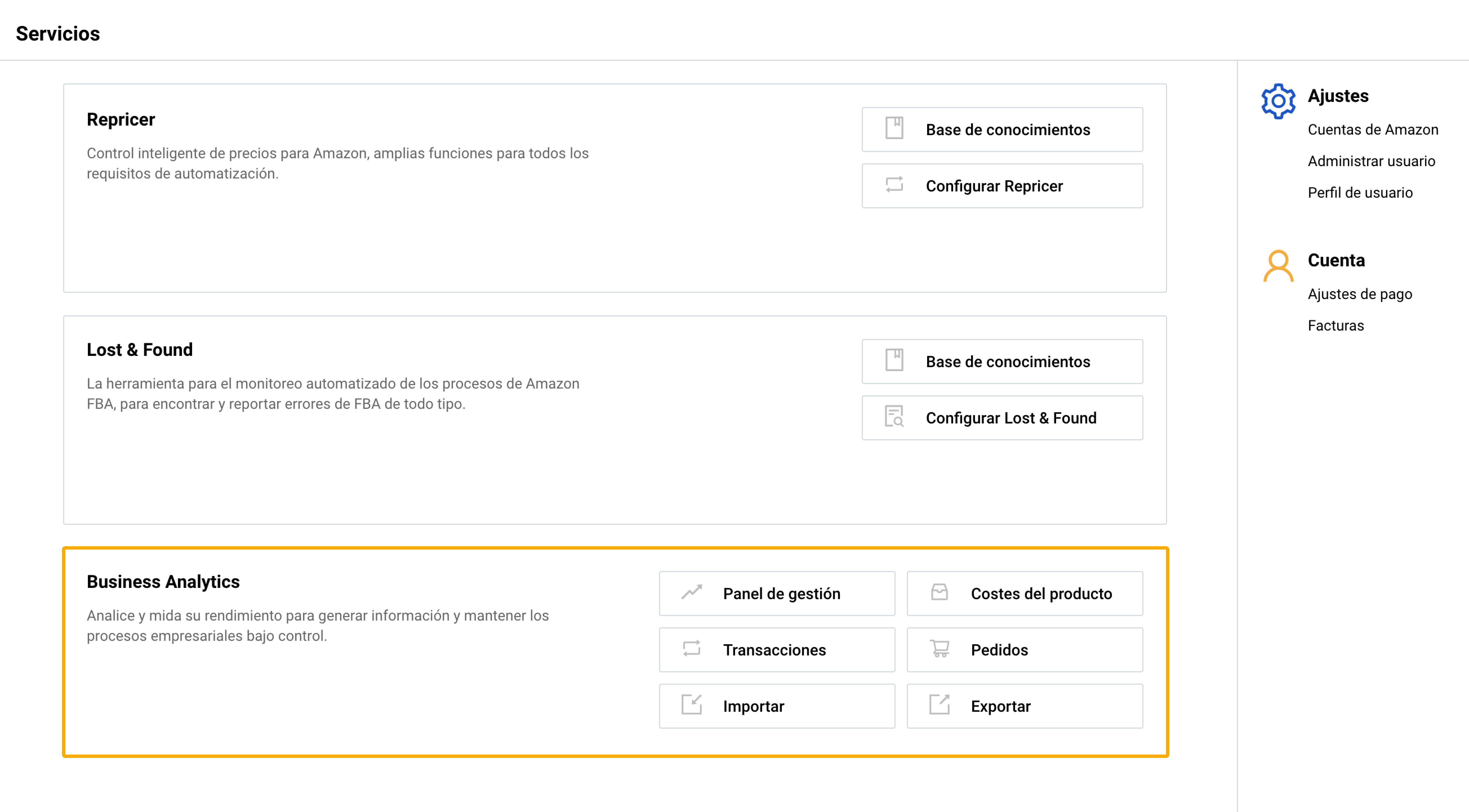Para comenzar a utilizar Business Analytics , habilite el servicio para una o varias cuentas de Amazon siguiendo los pasos del asistente de configuración Business Analytics que se describen a continuación.
Paso 1: inicie el asistente de configuración
- Vaya a la página de inicio SELLERLOGIC.
- Navegue hasta el panel Business Analytics y haga clic en "Configurar Business Analytics " para iniciar el asistente de configuración.
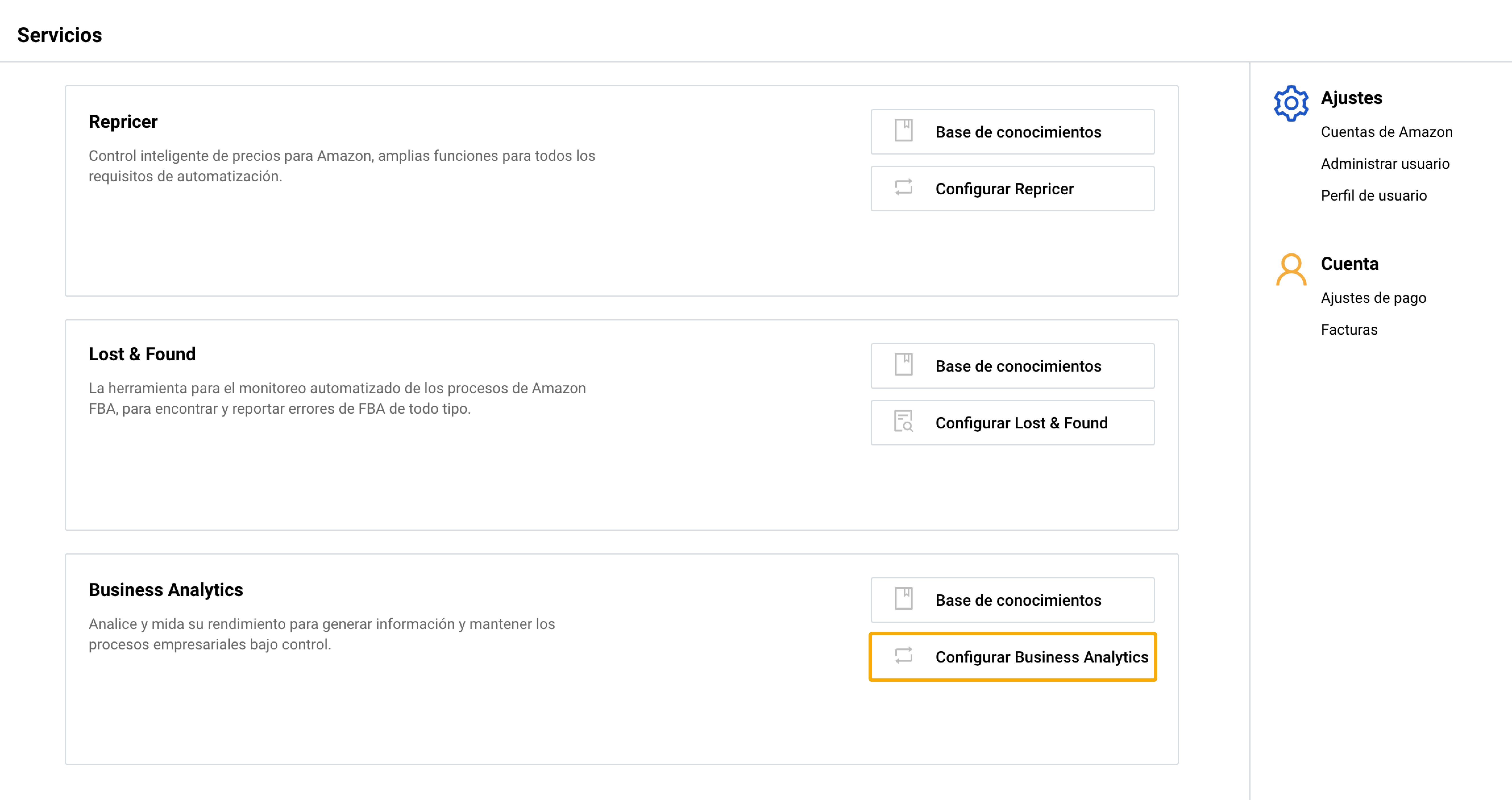
Alternativamente, puede configurar Business Analytics haciendo clic en el botón "Agregar/restaurar cuenta" en la página " Gestión de cuentas de vendedor en Amazon ". Para obtener más información, consulte Business Analytics | Gestión de cuentas de vendedor en Amazon .
Paso 2: revisar la información del servicio
Si no lo hizo antes, se le pedirá que revise la información del servicio Business Analytics . Haga clic en "Siguiente" para continuar.
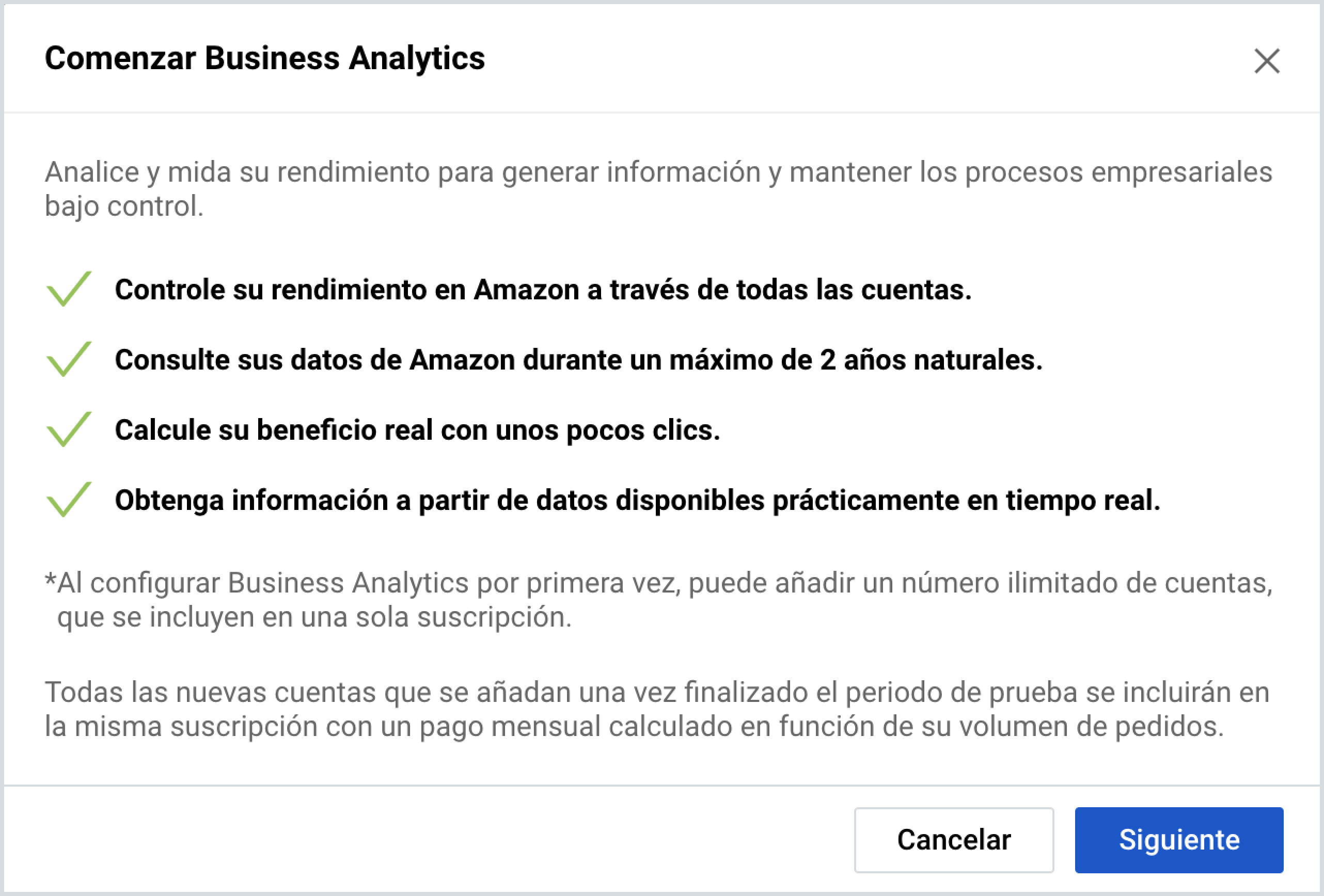
Paso 3: seleccione los mercados
Siga estas instrucciones para seleccionar los mercados:
- Seleccione una sola región para habilitar todos sus mercados para Business Analytics . Tenga en cuenta que solo puede elegir una región.
- Haga clic en Siguiente".
- A continuación, se le pedirá que seleccione el mercado local que coincida con el mercado local de su cuenta de Amazon. Información: este mercado y su moneda se utilizarán como valores predeterminados para esta cuenta cuando se utilice Business Analytics .
- Haga clic en Siguiente para continuar.
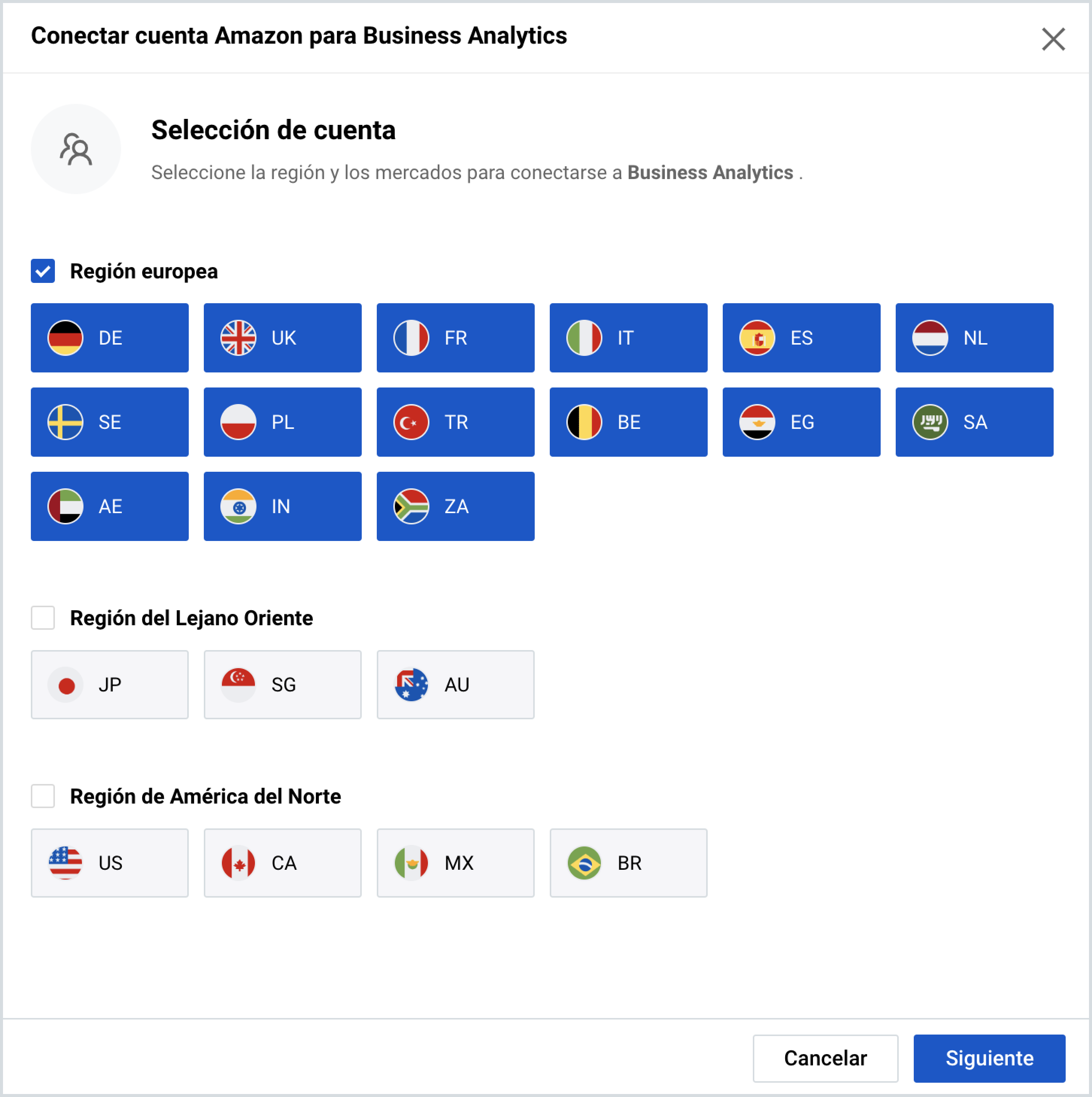
Paso 4: inicie sesión en su cuenta de Amazon
Si su token de API de Amazon no se proporciona o ha caducado, se le pedirá que inicie sesión en Amazon Seller entral para obtener el token.
- Proporcione la información requerida e inicie sesión en la página de autorización de Amazon Seller Central.
- Siga las instrucciones que aparecen en pantalla para acceder al token API de Amazon y volver al asistente de configuración Business Analytics .
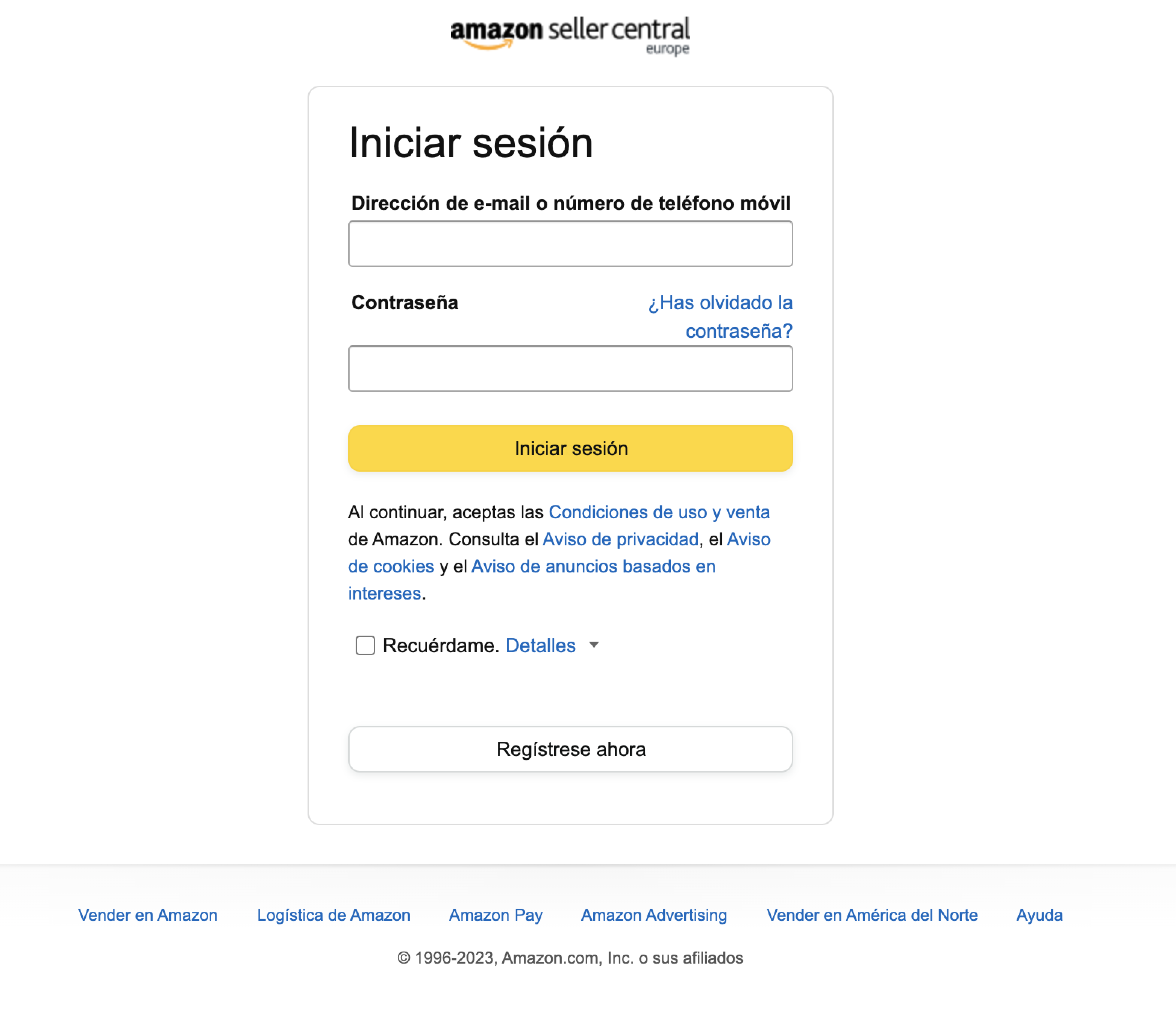
Si aparece un mensaje de error durante el proceso de conexión de la cuenta, siga las instrucciones del mensaje o haga clic en "Volver" para regresar al paso anterior del asistente de configuración.
Paso 5: Firme el contrato DPA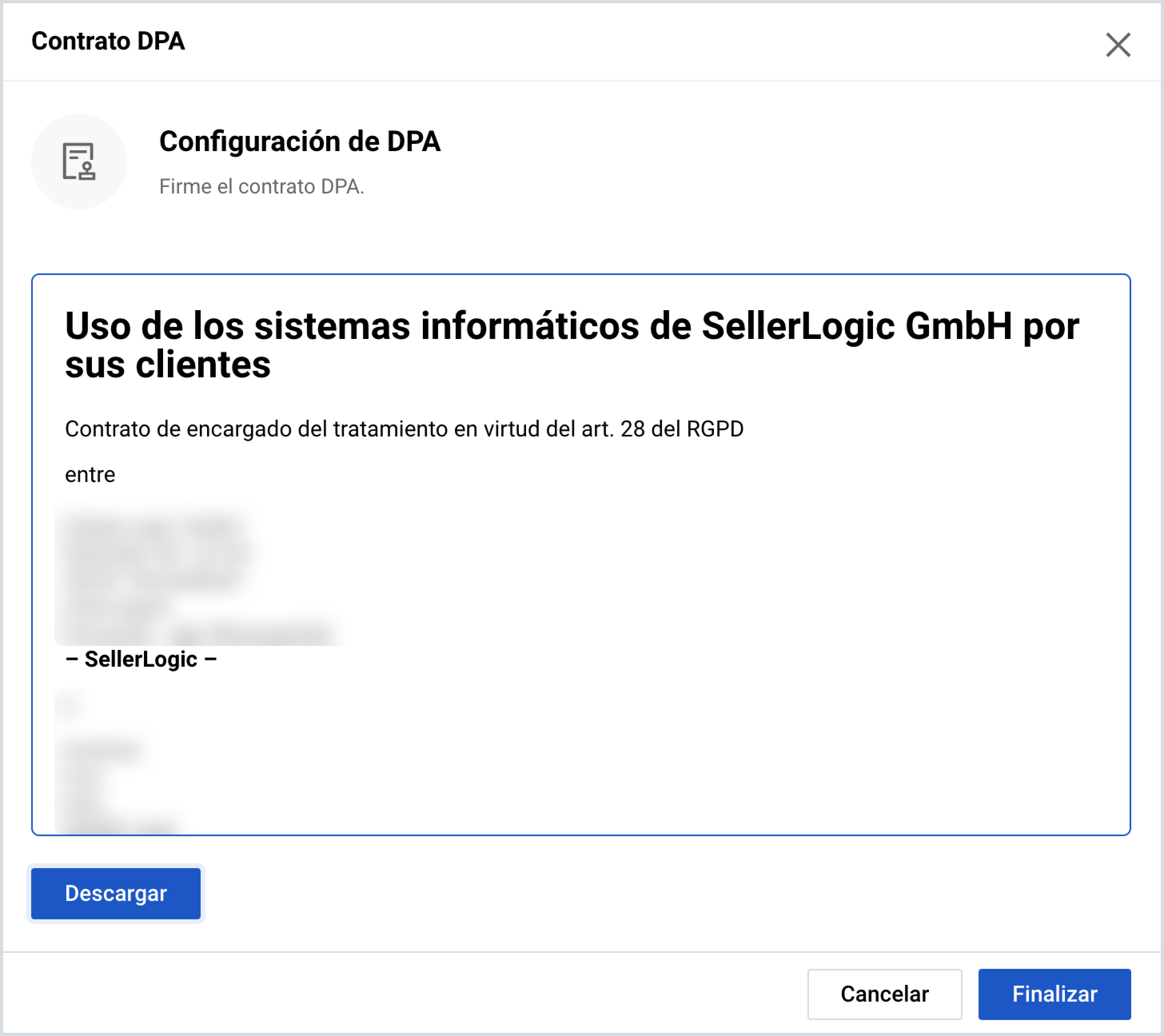
Si no lo hizo antes, se le pedirá que firme el contrato DPA SELLERLOGIC.
- Lea los términos y condiciones del contrato DPA y haga clic en “Aceptar”.
- Después de aceptar el contrato, aparece el botón “Descargar”. Haga clic en él para descargar el contrato a su PC. Información: El contrato DPA SELLERLOGIC se puede descargar en cualquier momento en la página "Privacidad". Para obtener más información, consulte SELLERLOGIC | Privacidad.
- Haga clic en "Finalizar" para continuar.
Paso 6: Resumen
El formulario modal "Resumen de Business Analytics " confirma que su cuenta de Amazon se ha conectado y habilitado correctamente. También proporciona información sobre todas sus cuentas de Amazon con el servicio Business Analytics habilitado.
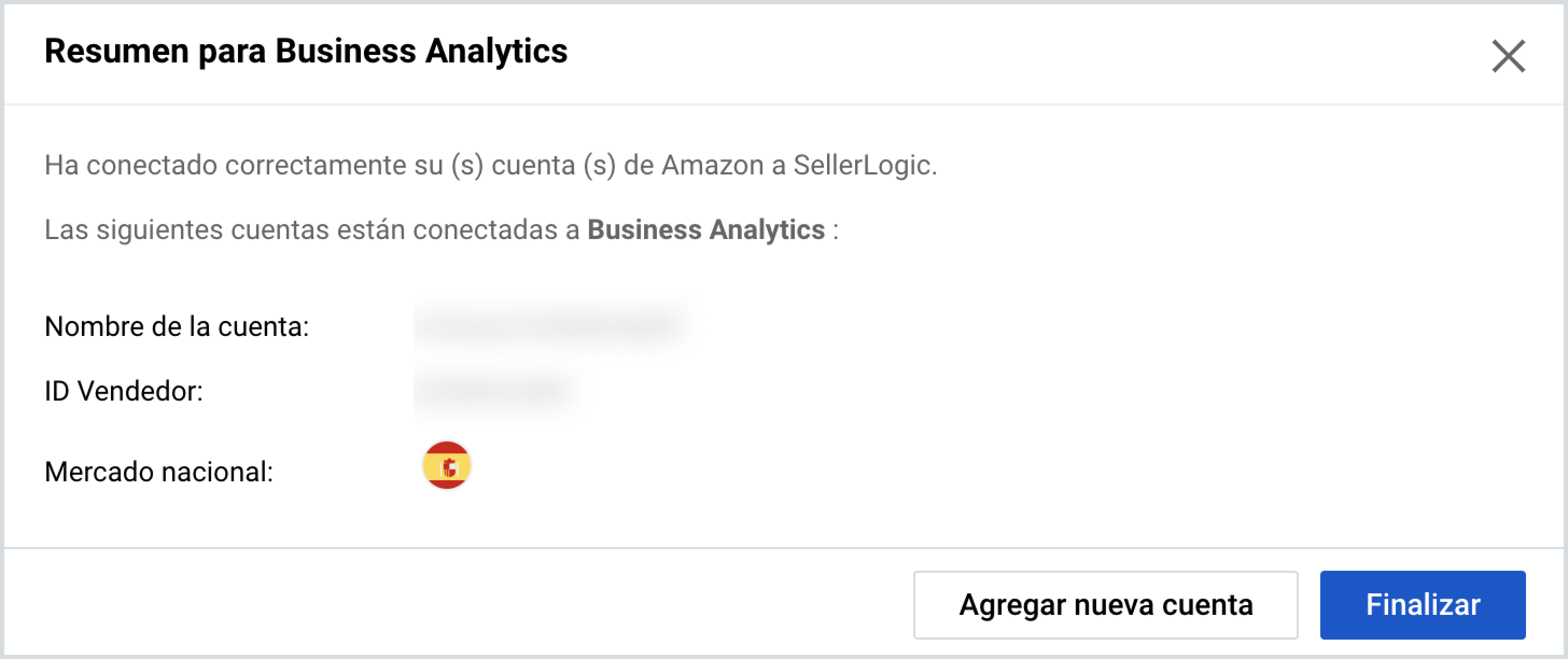
Información: La suscripción de prueba de “14 días” se activa de forma predeterminada al habilitar Business Analytics por primera vez.
Para continuar con el asistente de configuración Business Analytics , puede seleccionar:
- "Finalizar" para finalizar el proceso de configuración y comenzar a utilizar Business Analytics ;
- "Agregar nueva cuenta" para conectar una nueva cuenta de Amazon a Business Analytics y seguir los pasos del asistente nuevamente.
Paso 7: comience a utilizar Business Analytics
Si el proceso de configuración fue exitoso, será redirigido a la página de inicio SELLERLOGIC para comenzar a usar Business Analytics .