Le formulaire des paramètres du produit de Repricer offre la possibilité de visualiser et de gérer les paramètres d'un produit spécifique répertorié sur la page « Mes produits ». Il vous permet également d'attribuer une stratégie d'optimisation à une offre de produits particulière. Veuillez noter que si le service « Repricer B2C » ou « Repricer B2B » est désactivé pour la place de marché du produit, les champs de paramètres du produit correspondants seront verrouillés pour modification. Dans les cas où un produit ne dispose pas d'une offre B2C ou B2B sur Amazon, les valeurs « N/A » seront affichées dans les champs correspondants.
Info: Toutes les valeurs liées aux coûts dans le formulaire des paramètres du produit sont affichées dans la devise du marché du produit.
Pou r accéder au formulaire des paramètres du produit, allez dans Repricer > Produits > Mes produits et cliquez sur le bouton « Mise à jour » avec l'icône en forme de crayon située dans la barre d'outils du produit au début de la ligne du tableau concernée.
r accéder au formulaire des paramètres du produit, allez dans Repricer > Produits > Mes produits et cliquez sur le bouton « Mise à jour » avec l'icône en forme de crayon située dans la barre d'outils du produit au début de la ligne du tableau concernée.
Panneau d'informations sur le produit

Le panneau d'informations sur le produit se trouve à gauche du formulaire de paramètres du produit. Ce panneau regroupe les informations en lecture seule sur le produit et comprend un champ de saisie pour les commentaires. Les champs du panel sont identiques aux colonnes du tableau de la page « Mes produits ». Pour en savoir plus sur les descriptions des champs, consultez Repricer | Mes produits | Tableau. La section « Informations principales » est développée par défaut, tandis que les sections « Informations supplémentaires » et « Informations B2C/B2B » sont réduites. Pour développer ou réduire une section, cliquez sur l’icône en forme de flèche à gauche du nom de la section.
Informations principales
La section « Informations principales » affiche les détails généraux du produit qui lui sont attribués, indépendamment du type d’offre.
Informations supplémentaires
La section « Informations supplémentaires » affiche les détails secondaires du produit qui lui sont attribués, indépendamment du type d’offre.
Informations B2C/B2B
La section « Informations B2C/B2B » affiche des détails spécifiques au type d’offre, attribués séparément pour chaque type d’offre (B2C/B2B) du produit.
Détails des dimensions
La section « Dimensions » du panneau d'informations sur le produit fournit des informations sur la longueur, la largeur, la hauteur et le poids du produit. Ces informations sont utilisées pour calculer les frais de livraison pour Expédié par Amazon – « Frais FBA ».
Commentaires

La section commentaires comprend un champ de saisie de texte pour créer et gérer des commentaires liés au produit. Ces commentaires peuvent être consultés en survolant l'icône d'information dans la barre d'outils du produit, située au début de la ligne du tableau concernée sur la page « Mes produits ».
Panneau de paramètres de prix du produit

Le panneau des paramètres de prix du produit est un emplacement centralisé permettant de gérer et de personnaliser les paramètres de tarification et les configurations de stratégie associés à un produit. Les champs du panel sont identiques aux colonnes du tableau de la page « Mes produits ». Pour en savoir plus sur les descriptions des champs, consultez Repricer | Mes produits | Tableau.
Paramètres courants du produit
Vous trouverez ci-dessous un tableau répertoriant tous les champs de paramètres de produit qui peuvent être appliqués au produit indépendamment du type d'offre.
| Champ | Paramètres |
|---|---|
| Calcul du bénéfice |
Pour mettre à jour la valeur, sélectionnez l'une des options suivantes:
|
| Prix d'achat net | Pour mettre à jour la valeur, saisissez une nouvelle valeur dans le champ de saisie. La valeur saisie doit être supérieure à 0. |
| Commission de ventes d'Amazon (%) |
Pour mettre à jour la valeur, saisissez une nouvelle valeur dans le champ de saisie. La valeur saisie doit être supérieure à 0. Remarque: Le champ est disponible en édition uniquement si l'option « Manuel » est sélectionnée dans le champ « Calcul du bénéfice ». Dans de rares cas, si le système ne peut pas calculer automatiquement la valeur des « Frais FBA », ce champ sera activé pour que la valeur soit fournie manuellement. |
| TVA (%) | Pour mettre à jour la valeur, saisissez une nouvelle valeur dans le champ de saisie. La valeur saisie doit être supérieure à 0. |
| Autres frais | Pour mettre à jour la valeur, saisissez une nouvelle valeur dans le champ de saisie. La valeur saisie doit être supérieure à 0. |
| Frais d'expédition |
Pour mettre à jour la valeur, saisissez une nouvelle valeur dans le champ de saisie. La valeur saisie doit être supérieure à 0. *S'applique uniquement aux produits FBM |
| Frais FBA |
Pour mettre à jour la valeur, saisissez une nouvelle valeur dans le champ de saisie. La valeur saisie doit être supérieure à 0. Remarque: Le champ est disponible en édition uniquement si l'option « Manuel » est sélectionnée dans le champ « Calcul du bénéfice ». Dans de rares cas, si le système ne peut pas calculer automatiquement la valeur des « Frais FBA », ce champ sera activé pour que la valeur soit fournie manuellement. Si l'option « Stockez uniquement en Allemagne » est sélectionnée sur la page « Gestion du compte vendeur Amazon » pour le champ « Expédié par Amazon », les 0,35 € supplémentaires sont ajoutés à la valeur « Frais FBA ».
* S'applique uniquement aux produits Expédié par Amazon |
| Prix de détail recommandé | Pour mettre à jour la valeur, saisissez une nouvelle valeur dans le champ de saisie. La valeur saisie doit être supérieure à 0. |
| Ancien prix de détail | Pour mettre à jour la valeur, saisissez une nouvelle valeur dans le champ de saisie. La valeur saisie doit être supérieure à 0. |
| Étiquette du produit | Pour attribuer une nouvelle étiquette à un produit, saisissez le nom d'une nouvelle étiquette ou sélectionnez-en une existante dans la liste déroulante du champ de saisie « Étiquette du produit ». Ajoutez d'autres étiquette de la même manière, si nécessaire. Pour dissocier une étiquette du produit, cliquez sur l'icône X située à côté du nom de l'étiquette. Pour plus d’informations, consultez Repricer | Produits | Étiquette du produit. |
Paramètres spécifiques au type d'offre
Vous trouverez ci-dessous un tableau répertoriant les champs de paramètres du produit qui doivent être configurés séparément pour chaque type d'offre dans un onglet dédié du formulaire de paramètres du produit – « B2C » ou « B2B ».
| Champ | Paramètres |
|---|---|
| Prix autonome | Pour mettre à jour la valeur, saisissez une nouvelle valeur dans le champ de saisie. La valeur saisie doit être supérieure à 0. |
| Prix min |
Pour déterminer le « Prix min », sélectionnez l’une des approches suivantes:
Automatique: Le prix est calculé automatiquement en fonction du bénéfice net du prix d'achat. Saisissez une valeur positive ou négative représentant le bénéfice net du prix d'achat dans le champ de saisie « Prix min ». La valeur est définie par la sélection dans le champ « Calcul »:
Valeur: Le prix est attribué manuellement dans le champ de saisie « Prix min ». La valeur saisie doit être égale ou supérieure à 0,01 et inférieure à la valeur « Prix Max ». Alternativement, le prix peut être fourni dans une autre devise que celle du marché du produit en cliquant sur le bouton « Convertisseur de devises ». Cependant, la valeur finale sera affichée dans la devise du marché où l'offre de produit est répertoriée. Pour en savoir plus sur « Convertisseur de devises », voir Général | Profil | Devise.
Attention: Le champ de saisie « Prix min » est obligatoire si l'option « Optimisation active » est activée. Chaque stratégie d'optimisation nécessite les valeurs « Prix Min » et « Prix Max ». Si un « Prix minimum » est attribué à cette offre B2B de produit, assurez-vous que sa valeur n'est pas supérieure à celle définie pour le B2C. Sinon, seules les valeurs B2C seront utilisées lors de tous les calculs.
Pour plus d'informations, consultez Repricer | Mes produits | Prix min. |
| Prix max |
Pour déterminer le « Prix max », sélectionnez l’une des approches suivantes:
Automatique: Le prix est calculé automatiquement en fonction du bénéfice net du prix d'achat. Saisissez une valeur positive ou négative représentant le bénéfice net du prix d'achat dans le champ de saisie «Prix max». La valeur est définie par la sélection dans le champ « Calcul » :
Valeur: La valeur est attribuée manuellement dans le champ de saisie « Prix max ». La valeur saisie doit être égale ou supérieure à la valeur « Prix Min ». Alternativement, le prix peut être fourni dans une autre devise que celle du marché du produit en cliquant sur le bouton « Convertisseur de devises ». Cependant, la valeur finale sera affichée dans la devise du marché où l'offre de produit est répertoriée. Pour en savoir plus sur « Convertisseur de devises », voir Général | Profil | Devise.
Attention: Le champ de saisie « Prix max » est obligatoire si l'option « Optimisation active » est activée. Chaque stratégie d'optimisation nécessite les valeurs « Prix Min » et « Prix Max ». Si un « Prix maximum » est attribué à cette offre B2B de produit, assurez-vous que sa valeur n'est pas supérieure à celle définie pour le B2C. Sinon, seules les valeurs B2C seront utilisées lors de tous les calculs.
Pour plus d'informations, consultez Repricer | Mes produits | Prix max. |
| Groupe de produits |
Pour affecter le produit à un groupe de produits spécifique, sélectionnez le groupe approprié dans la liste déroulante. En sélectionnant le champ vide (le premier dans la liste déroulante), ce produit ne sera attribué à aucun des groupes. Alternativement, vous pouvez créer un nouveau groupe de produits directement dans le formulaire en cliquant sur l'icône plus à côté du champ « Groupe de produits ». Saisissez le nom d'un nouveau groupe dans le champ « Titre » et sélectionnez un modèle de stratégie d'optimisation dans le menu déroulant « Modèle de stratégie » (facultatif). Pour plus d’informations, consultez Repricer | Groupe de produits. |
Remise quantitative pour les offres B2B
La rubrique « Remise sur la quantité » de vos offres B2B vous permet de paramétrer les réductions de prix en fonction de la quantité de produits à acheter.
Remarque: Les prix réduits ne sont pas limités par le prix minimum et peuvent être inférieurs à celui-ci. Le prix minimum ne s'applique qu'à la valeur du champ « Prix » de votre offre de produit B2B.
Pour attribuer la remise sur quantité au produit, sélectionnez le type de calcul de remise à l'aide d'un bouton radio, cliquez sur le bouton « Fixer les prix » et remplissez les champs en conséquence:
- Pourcentage du prix de l'enterprise: Pour réduire le prix d'un pourcentage spécifié du prix de base.
- Prix fixes: Pour attribuer un prix réduit spécifique par unité.
Pourcentage du prix de l'enterprise

Fournissez les paramètres suivants pour activer la remise:
- Quantité minimale: Précisez la quantité minimum de produits requise pour activer la remise.
- % de réduction: Déterminez le pourcentage de réduction appliqué au prix de base.
- Prix par unité: Affiche le prix final par unité de produit après application de la remise.
Remarque: Les champs « Quantité minimum » et « % de réduction » sont validés lors du clic sur le bouton « Sauvegarder ». Les deux champs sont obligatoires et doivent contenir des valeurs supérieures à 0.
Prix fixés
Fournissez les paramètres suivants pour activer la remise:
- Quantité minimale: Précisez la quantité minimum de produits requise pour activer la remise.
- Prix par unité: précisez le prix réduit exact par unité de produit.
Remarque: Les champs « Quantité minimum » et « Prix par unité » sont validés lors du clic sur le bouton « Sauvegarder ». Les deux champs sont obligatoires et doivent contenir des valeurs supérieures à 0.
Jusqu'à 5 paramètres de remise sur quantité distincts peuvent être configurés pour chaque produit. Cliquez sur « Fixer les prix » pour ajouter d'autres entrées de tableau ou utilisez l'icône de la corbeille pour supprimer celles qui sont inutiles.
Optimisation active
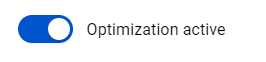
Le bouton « Optimisation active » indique si une stratégie d'optimisation est actuellement active pour une certaine offre de produits ou non. Une fois activé, le champ « Modèle d'optimisation » devient disponible pour une configuration ultérieure.
Remarque: Pour activer la stratégie d'optimisation et le processus de tarification des produits, assurez-vous que la place de marché du produit dispose d'un abonnement Repricer actif pour B2C ou B2B.
Pour attribuer la stratégie d'optimisation à l'offre de produits avec le bouton « Optimisation active », sélectionnez l'une des options suivantes:
- «Défini par l'utilisateur»: il vous permet de mettre en place une stratégie d'optimisation personnalisée accessible uniquement dans ce formulaire de paramétrage spécifique du produit. Pour appliquer cette option, sélectionnez l'une des stratégies d'optimisation proposées par Repricer et définissez les configurations de stratégie en conséquence. Pour en savoir plus sur les configurations de stratégie, consultez Repricer | Stratégies d'optimisation.
- Modèles de stratégie: vous pouvez également attribuer l'un des modèles de stratégie d'optimisation précédemment créés et configurés par les utilisateurs sous votre compte SELLERLOGIC. Ces configurations resteront cohérentes sur tous les produits auxquels ce modèle est attribué. Pour attribuer le modèle, sélectionnez son titre dans le menu déroulant « Modèle d'optimisation ».
Astuce: Pour créer un nouveau modèle de stratégie directement à partir du formulaire des paramètres du produit, cliquez sur l'icône plus située à côté du champ « Modèle d'optimisation » et procédez à la spécification des configurations pour un nouveau modèle de stratégie. Pour en savoir plus, consultez Repricer | Modèles de stratégie.
Réinitialiser l'offre de produit
L'option « Réinitialiser l'offre de produit » devient accessible lorsque l'un des services de Repricer a été désactivé pour la liste de produits du marketplace.
Sélectionner cette option et sauvegarder le formulaire des paramètres du produit supprimera toutes les configurations liées aux prix de l'offre de produit actuelle de Repricer. En conséquence, tous les champs spécifiques au type d'offre seront verrouillés pour l'édition.
S'il existe des paramètres d'offre sur Amazon pour ce produit, ils seront téléchargés sur Repricer dans les quelques heures suivant la réinitialisation, avec un délai minimum de 2 heures.
L'option « Réinitialiser l'offre de produit » doit être utilisée lorsqu'une offre de produit active rencontre des problèmes de validation liés aux paramètres de l'offre de produit désactivée
Créer une offre
Si votre produit est actuellement répertorié avec un seul type d'offre sur Amazon (soit B2C ou B2B), vous pouvez ajouter un type d'offre supplémentaire en cliquant sur le bouton « Créer une offre » dans le bloc d'informations de l'onglet correspondant à l'offre. Tous les paramètres spécifiques au type d'offre sélectionné seront alors déverrouillés pour l'édition. Pour plus d'informations, voir Repricer | Formulaire de paramètres de produit | Créer une offre.
Sauvegarder les modifications
Pour appliquer les modifications apportées dans le formulaire des paramètres du produit, elles doivent être confirmées en cliquant sur le bouton « Sauvegarder » situé dans le coin inférieur droit du formulaire. Le système validera ensuite toutes les informations fournies et mettra en évidence les champs contenant des informations incorrectes ou manquantes, affichant des conseils sur ce qui doit être corrigé. En survolant l'icône d'erreur, le message d'erreur correspondant s'affichera pour vous aider à résoudre les problèmes.
