The Repricer product settings form allows you to view and manage the settings of a specific product listed on the “My products” page. It also lets you assign an optimization strategy to a particular product offer. Please note that if either the “Repricer B2C” or “Repricer B2B” service is disabled for the product's marketplace, the corresponding product settings fields will be locked for editing. In cases where a product lacks either a B2C or B2B offer on Amazon, "N/A" values will be displayed in the relevant fields.
Info: All cost-related values in the product settings form are displayed in the currency of the product's marketplace.

To access the product settings form, navigate to Repricer > Products > My products and click on the “Update” button with the pencil icon located within the product toolbar at the beginning of the relevant table row.
Product info panel

The product info panel is located on the left side of the product settings form. This panel displays the read-only product data and includes a comment field. The fields of the panel are identical to the table columns on the “My products” page. To learn more about the field descriptions, see Repricer | My products | Table.
The “Main information” section is expanded by default, and the “Additional information” and “B2C/B2B information” are collapsed. To expand or collapse a section, click on the arrow icon on the left of the section name.
Main information
The “Main information” section displays common product details assigned to the product, irrespective of the offer type.
Additional information
The “Additional information” section displays secondary product details assigned to the product, irrespective of the offer type.
B2C/B2B information
The “B2C/B2B information” section displays offer type-specific details that are assigned separately for each offer type (B2C/B2B) of the product.
Dimensions details
The "Dimensions” section of the product info panel provides information encompassing the product’s length, width, height, and weight. This information is used to calculate the delivery cost for FBA – "FBA fees".
Comments
The comments section includes a text input field for creating and managing comments related to the product. These comments can be viewed by hovering over the info icon within the product toolbar, located at the beginning of the relevant table line on the "My products" page.

Product price settings panel
The product price settings panel is a centralized location to manage and customize the pricing parameters and strategy configurations associated with a product. The fields of the panel are identical to the table columns on the “My products” page. To learn more about the field descriptions, see Repricer | My products | Table.
Common product settings
Below is a table listing all product settings fields that can be applied to the product irrespective of its offer type.
| Field | Settings |
|---|---|
| Fee calculation |
To update the value, select one of the following options:
|
| Net purchase price | To update the value, enter a new value in the input field. The entered value must be greater than 0. |
| Amazon referral fees (%) |
To update the value, enter a new value in the input field. The entered value must be greater than 0. Note: The field is available for editing only if the “Manual” option is selected in the “Fee calculation” field. In rare cases, if the system cannot calculate the value of "FBA fees" automatically, this field will be enabled for the value to be provided manually. |
| VAT (%) | To update the value, enter a new value in the input field. The entered value must be greater than 0. |
| Other fees | To update the value, enter a new value in the input field. The entered value must be greater than 0. |
| Shipment fee |
To update the value, enter a new value in the input field. The entered value must be greater than 0. *Applies only to FBM products |
| FBA fees |
To update the value, enter a new value in the input field. The entered value must be greater than 0. Note: The field is available for editing only if the “Manual” option is selected in the “Fee calculation” field. In rare cases, if the system cannot calculate the value of "FBA fees" automatically, this field will be enabled for the value to be provided manually. If the “Store in Germany only” option is selected on the “Amazon seller account management” page for the “Fulfillment by Amazon” field, the extra 0.35 € is added to the “FBA fees” value.
*Applies only to FBA products |
| Recommended retail price | To update the value, enter a new value in the input field. The entered value must be greater than 0. |
| Former selling price | To update the value, enter a new value in the input field. The entered value must be greater than 0. |
| Product tag | To assign a new tag to a product, either enter the name of a new tag or select an existing one from the dropdown list within the "Product tag" input field. Add more tags the same way, if needed. To unlink a tag from the product, click on the X icon located next to the tag's name. For more information, see Repricer | Products | Product tags. |
Offer type-specific settings
Below is a table listing the product settings fields that must be configured separately for each offer type on a dedicated tab of the product settings form – "B2C" or "B2B".
| Field | Settings |
|---|---|
| Standalone price | To update the value, enter a new value in the input field. The entered value must be greater than 0. |
| Min price |
To determine the “Min price”, select one of the following approaches:
Automatic: The price is calculated automatically based on the net profit from the purchase price. Enter a positive or negative value representing the net profit from the purchase price in the “Min price” input field. The value is defined by the selection in the “Calculation” field:
Value: The price is assigned manually in the “Min price” input field. The entered value must be equal to or greater than 0.01 and less than the "Max price” value. Alternatively, the price can be provided in a currency other than product's marketplace currency by clicking the “Currency converter” button. However, the final value will be displayed in the marketplace currency where the product offer is listed. To learn more about “Currency exchange”, see General | Profile | Currency.
Warning: The “Min price” input field is mandatory if the “Optimization active” is enabled. Each optimization strategy requires the “Min price” and “Max price” values. In case you have "Min price” assigned to this product B2B offer, ensure that its value is not higher than the one, set for the B2C. Otherwise, only B2C values will be used during all calculations.
For more information, see Repricer | My products | Min price. |
| Max price |
To determine the “Max price”, select one of the following approaches:
Automatic: The price is calculated automatically based on the net profit from the purchase price. Enter a positive or negative value representing the net profit from the purchase price in the “Max price” input field. The value is defined by the selection in the “Calculation” field:
Value: The price is assigned manually in the “Max price” input field. The entered value must be equal to or greater than the "Min price” value. Alternatively, the price can be provided in a currency other than product's marketplace currency by clicking the “Currency converter” button. However, the final value will be displayed in the marketplace currency where the product offer is listed. To learn more about “Currency exchange”, see General | Profile | Currency.
Warning: The “Max price” input field is mandatory if the “Optimization active” is enabled. Each optimization strategy requires the “Min price” and “Max price” values. In case you have "Max price” assigned to this product B2B offer, ensure that its value is not higher than the one, set for the B2C. Otherwise, only B2C values will be used during all calculations.
For more information, see Repricer | My products | Max price. |
| Product group |
To assign the product to a specific product group, select the relevant group from the dropdown list. Selecting the empty field (the first one in the dropdown list) will leave this product unassigned to any of the groups. Alternatively, you can create a new product group directly within the form by clicking the plus icon next to the “Product group” field. Enter the name of a new group in the “Title” field and select an optimization strategy template from the “Strategy template” dropdown menu (optional). For more information, see Repricer | Product group. |
Quantity discount for B2B offers
The "Quantity discount” section for your B2B offers allows you to configure the price reductions based on the quantity of products to be purchased.
Note: Discounted prices are not restricted by the minimum price and may fall below it. The minimum price is applied only to the value in the “Price” field of your B2B product offer.
To assign the quantity discount for the product, select the type of discount calculation with the help of a radio button, click the "Set prices” button, and fill out the fields accordingly:
- Percent of business price: To reduce the price by a specified percentage of the base price.
- Fixed prices: To assign a specific discounted price per unit.
Percent of business price
Provide the following parameters to enable the discount:
-
Minimum quantity: Specify the minimum quantity of products required to activate the discount.

- % Off: Determine the percentage reduction applied to the base price.
- Price per unit: Displays the final price per product unit after the discount is applied.
Note: The "Minimum quantity" and "% Off" fields are validated upon clicking the "Save" button. Both fields are mandatory and must contain values greater than 0.
Fixed prices
Provide the following parameters to enable the discount:
- Minimum quantity: Specify the minimum quantity of products required to activate the discount.
- Price per unit: Specify the exact discounted price per product unit.
Note: The "Minimum quantity" and "Price per unit" fields are validated upon clicking the "Save" button. Both fields are mandatory and must contain values greater than 0.
Up to 5 separate quantity discount settings can be configured for each product. Click "Set prices” to add more table entries or use the trash bin icon to remove the unnecessary ones.
Optimization active
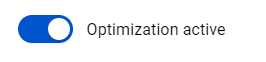
The “Optimization active” toggle indicates whether an optimization strategy is currently active for a certain product offer or not. Once enabled, the “Optimization template” field becomes available for further configuration.
Note: To enable optimization strategy and process product pricing, ensure the product’s marketplace has an active Repricer subscription for either B2C or B2B.
To assign the optimization strategy to the product offer with the “Optimization active” toggle on, select one of the following options:
- “User defined”: It allows you to set up a customized optimization strategy accessible only within this particular product setting form. To apply this option, select one of the optimization strategies offered by Repricer, and set the strategy configurations accordingly. To learn more about the strategy configurations, see Repricer | Optimization strategies.
- Strategy templates: Alternatively, you can assign one of the optimization strategy templates that have been previously created and configured by users under your SELLERLOGIC account. These configurations will remain consistent across all products to which this template is assigned. To assign the template, select its title from the “Optimization template” dropdown menu.
Tip: To create a new strategy template directly from the product settings form, click the plus icon located next to the “Optimization template” field and proceed to specify the configurations for a new strategy template. To learn more, see Repricer | Strategy templates.
Reset product offer
The "Reset product offer" option becomes accessible when one of the Repricer services has been disabled for the marketplace listing the current product.
Selecting this option and saving the product settings form will remove all price-related settings for the current product offer from Repricer. As a result, all fields specific to the offer type will be locked for editing.
If there are existing offer settings on Amazon for this product, they will be uploaded to Repricer within a few hours after the reset, with a minimum delay of 2 hours.
The “Reset product offer” option should be used when an active product offer encounters validation issues related to the settings of the disabled product offer.
Create offer
If your product is currently listed with a single offer type on Amazon (either B2C or B2B), you can add an additional offer type by clicking the "Create offer" button in the information block on the corresponding offer tab. All settings specific to the selected offer type will then be unlocked for editing. For more information, see Repricer | Product settings form | Create offer.
Save changes
To apply any changes made within the product settings form, they need to be confirmed by clicking the “Save” button located at the lower right corner of the form. The system will then validate all the information provided and highlight fields with incorrect or missing information, displaying tips on what should be fixed. Hovering over the error icon will display the relevant error message to assist you in resolving the issues.
