L'opération de modification en bloc vous permet d'appliquer des modifications à plusieurs produits à la fois. Vous pouvez sélectionner plusieurs produits dans le tableau «Mes produits» et mettre à jour leurs paramètres de la même manière que dans le formulaire de paramètres de produit individuel.
Sélection de produits
Avant d'appliquer les modifications via la modification groupée, les produits doivent d'abord être sélectionnés. Ils peuvent être sélectionnés en utilisant les méthodes suivantes:
- Sélection individuelle: Cochez/décochez la case de chaque produit individuel située au début de la ligne du tableau concernée.
- Sélection groupée de pages: cochez/décochez la case dans la ligne d'en-tête de colonne pour sélectionner/désélectionner tous les produits de la page actuelle.
- Options du menu déroulant: accédez au menu déroulant en cliquant sur l'icône en forme de flèche pour les options alternatives:
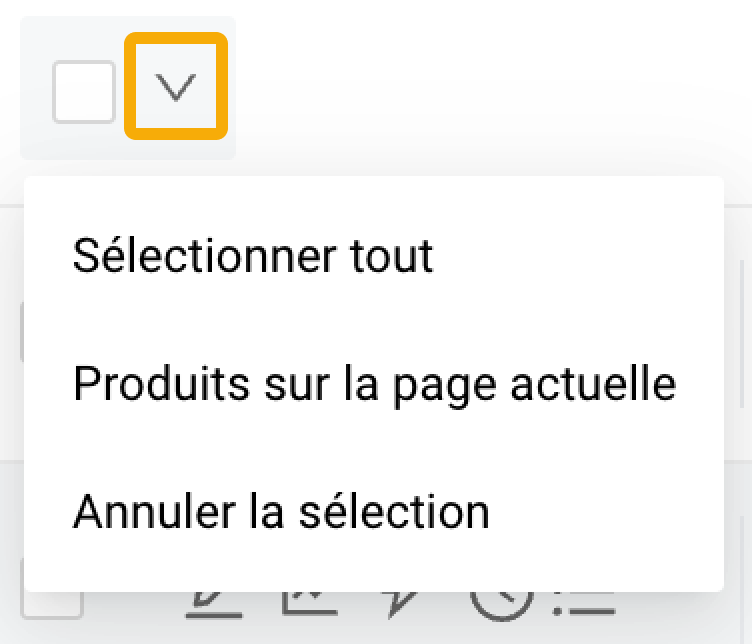
- «Sélectionner tout»: Sélectionnez tous les produits de toutes les pages du tableau, en tenant compte des filtres de colonnes appliqués.
- «Produits sur la page actuelle»: sélectionnez tous les produits de la page actuelle, en tenant compte des filtres de colonnes appliqués.
- «Annuler la sélection»: Décochez tous les produits précédemment sélectionnés.
Formulaire de modification groupée du produit
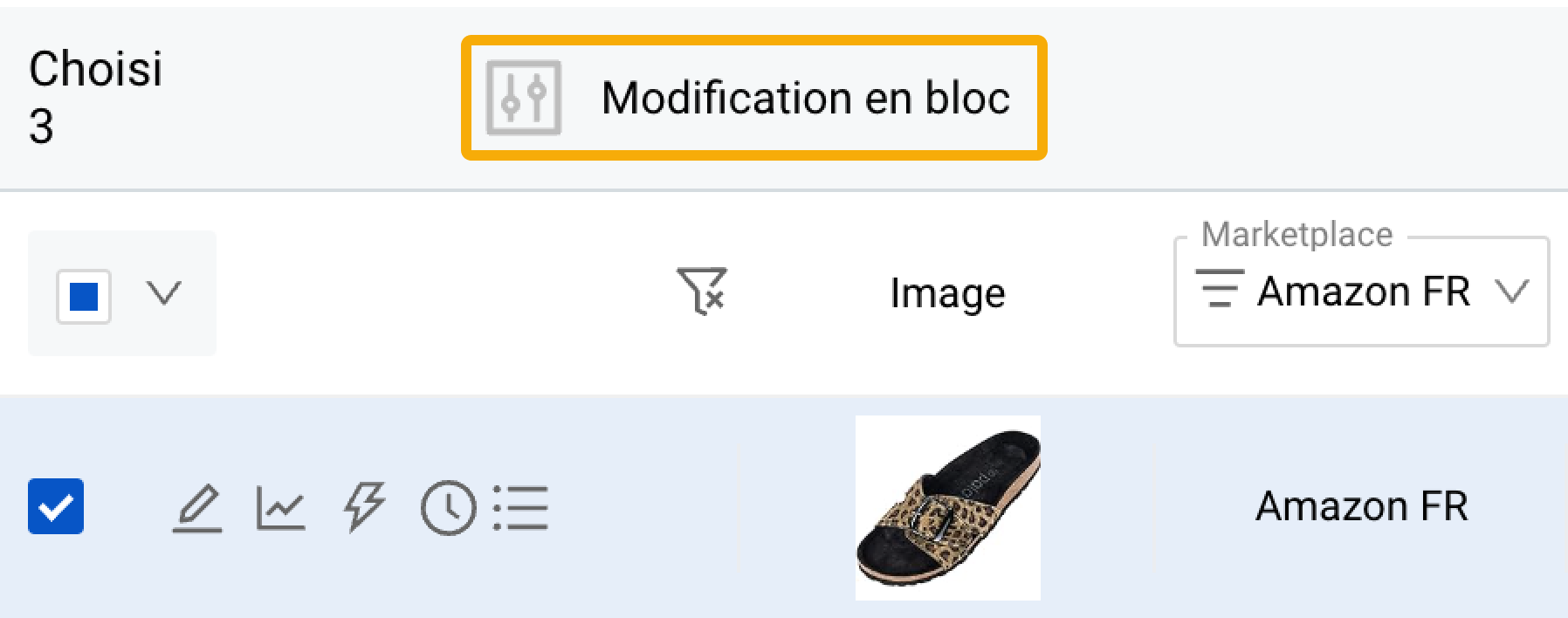
Après avoir sélectionné au moins un produit dans le tableau «Mes produits», le bouton «Modification en bloc» apparaîtra dans l'en-tête du tableau. Suivez ces étapes pour effectuer une modification en bloc des produits sélectionnés:
- Cliquez sur le bouton «Modification en bloc» pour ouvrir le formulaire «Modification en masse du produit».
- Accédez aux champs de paramètres du produit qui doivent être mis à jour.
- Choisissez une action groupée dans le menu déroulant en forme de flèche à appliquer à ces paramètres.
- Cliquez sur «Appliquer» au bas du formulaire «Modification groupée du produit».
Remarque: L'application des modifications à l'un des champs suivants réécrira les paramètres actuels de votre produit. Cette action est irréversible et écrasera toutes les configurations existantes pour les produits respectifs.
Actions en bloc
Le formulaire «Modification en masse du produit» propose plusieurs actions pour chaque champ de paramètres du produit. Vous trouverez ci-dessous une liste de toutes les actions disponibles dans le formulaire modal «Modification en masse du produit», ainsi que leurs descriptions respectives.
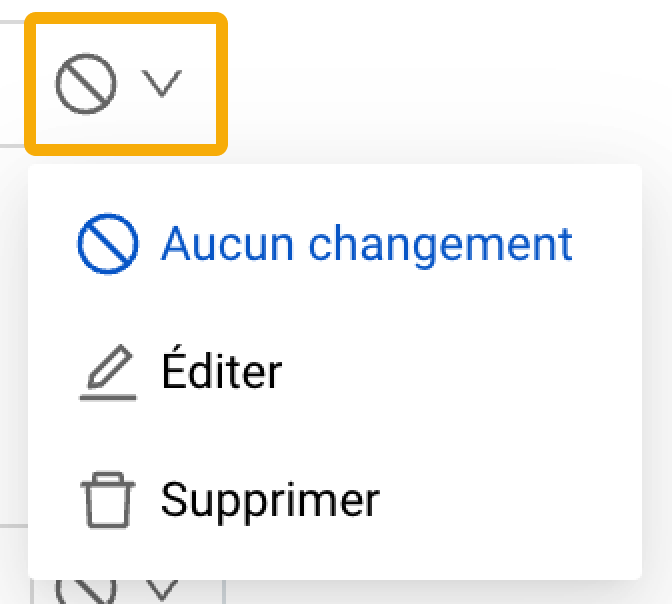
Aucun changement: Cette option par défaut indique qu'aucune modification ne sera appliquée au champ choisi pour tous les produits sélectionnés.
Éditer: Cette option automatique est appliquée pour les champs avec des valeurs mises à jour. La nouvelle valeur sera appliquée à ce paramètre de produit pour tous les produits sélectionnés.
Supprimer: Cette option est définie manuellement pour effacer la valeur du champ attribuée aux produits sélectionnés. Ce statut n'est disponible que si certains des produits sélectionnés ont des données attribuées pour ce paramètre particulier.
Paramètres du produit
Le formulaire «Modification en masse du produit» propose une liste de paramètres de produit pouvant être mis à jour de manière groupée. Ces paramètres sont identiques à ceux décrits dans le formulaire des paramètres du produit et sont appliqués de la même manière. Pour plus d'informations, voir Repricer | Mes produits | Formulaire de paramètres du produit.
Paramètres courants du produit
Vous trouverez ci-dessous une liste de tous les paramètres de produit pouvant être appliqués au produit, quel que soit son type d'offre.
Calcule du bénéfice | Prix d'achat net | Commission de ventes d'Amazon (%) | TVA (%) | Autres frais | Frais FBA / Frais d'expédition | Prix de détail recommandé | Ancien prix de détail
De plus, le formulaire «Modification en masse du produit» fournit des champs permettant de gérer les étiquettes de produits et les commentaires en masse:
- Attribuer une étiquette: sélectionnez une ou plusieurs étiquettes dans la liste déroulante à attribuer aux produits sélectionnés. Vous pouvez également créer une nouvelle étiquette en cliquant sur l'icône plus.
- Supprimer la étiquette: sélectionnez une ou plusieurs étiquettes dans la liste déroulante à supprimer des produits sélectionnés.
- Commentaire sur le produit: Rédigez un commentaire texte à ajouter aux produits sélectionnés.
Paramètres spécifiques au type d'offre
Réinitialiser l'offre de produits
Le champ « Réinitialiser l'offre de produits » contrôle si les données de l'offre produit sont supprimées de Repricer lorsque le service Repricer correspondant est désactivé. Veuillez noter qu'après la réinitialisation de l'offre produit, le système vérifiera si des paramètres d'offre sont présents sur Amazon pour ce produit et téléchargera de nouveau les données dans Repricer quelques heures (minimum 2 heures) après la réinitialisation.
- Allumé: Sélectionnez cette option pour supprimer toutes les données relatives à l'offre produit de Repricer lorsque le service Repricer correspondant est désactivé. Remarque: Tous les champs spécifiques au type d'offre seront effacés et désactivés pour l'édition. Un seul type d'offre (B2C ou B2B) peut être réinitialisé pour un produit à la fois. Lorsque la réinitialisation est activée pour un type d'offre, le champ correspondant pour l'autre type d'offre sera désactivé.
- Éteint: Sélectionnez cette option si vous souhaitez activer l'offre produit actuelle et conserver la possibilité de gérer ses paramètres dans Repricer, tant que le service Repricer correspondant est activé.
Configuration groupée des produits
Vous trouverez ci-dessous un tableau répertoriant les champs de paramètres du produit qui doivent être configurés séparément pour chaque type d'offre dans un onglet dédié du formulaire de paramètres du produit – «B2C» ou «B2B».
| Champ | Paramètres |
|---|---|
| Prix autonome | Pour mettre à jour la valeur, entrez une nouvelle valeur dans le champ prévu à cet effet. La valeur saisie doit être supérieure à 0. |
| Prix minimum / Prix maximum |
Pour mettre à jour la valeur du «Prix min» ou du «Prix max», sélectionnez l'une des trois méthodes dans le champ correspondant:
1. Automatique: pour que le prix soit automatiquement calculé sur la base du bénéfice net du prix d'achat. La valeur du bénéfice net du prix d'achat doit être précisée dans le champ de saisie «Prix min» / «Prix max» et peut être de deux types:
Remarque: Le calcul automatique de la valeur «Prix min» / «Prix max» nécessite de renseigner les valeurs «Prix d'achat net» et «Commission de ventes d'Amazon (%)». Les produits sans ces exigences seront ignorés lors de l’opération groupée et leurs valeurs «Prix min» / «Prix max» resteront inchangées.
2. Valeur: pour que le prix soit renseigné manuellement. La nouvelle valeur du prix minimum/maximum souhaité doit être précisée dans le champ de saisie «Prix min» / «Prix max». Remarque: La valeur «Prix min» doit être inférieure à la valeur «Prix max». La différence entre ces valeurs doit être d'au moins 0,01.
3. Calculer maintenant: pour que le prix soit calculé automatiquement en fonction de paramètres personnalisés qui incluent:
Exemple 1: Après avoir appliqué les paramètres suivants – Exemple 2: Après avoir appliqué les paramètres suivants – |
| Groupe de produits |
Pour affecter le produit à un groupe de produits spécifique, sélectionnez le groupe approprié dans la liste déroulante. En sélectionnant le champ vide (le premier dans la liste déroulante), ce produit ne sera attribué à aucun des groupes.
Alternativement, vous pouvez créer un nouveau groupe de produits directement dans le formulaire en cliquant sur l'icône plus à côté du champ «Groupe de produits». Saisissez le nom d'un nouveau groupe dans le champ «Titre» et sélectionnez un modèle de stratégie d'optimisation dans le menu déroulant «Modèle de stratégie» (facultatif). Pour plus d’informations, consultez Repricer | Produits | Groupe de produits. |
| Optimisation active |
Activez ou désactivez le statut «Optimisation active» pour le type d'offre actuellement ouvert des produits sélectionnés. Si vous sélectionnez «Allumé» pour activer l'optimisation, les champs supplémentaires apparaîtront vous invitant à spécifier le modèle de stratégie d'optimisation et sa configuration. Pour en savoir plus, consultez Repricer | Mes produits | Formulaire de paramètres du produit | Optimisation active. Attention: Avant d'activer l'optimisation, assurez-vous que tous les produits sélectionnés ont des valeurs «Prix min» et «Prix max» attribuées. Les produits sans cette exigence seront ignorés lors de l'opération de modification en masse et leur statut d'optimisation restera «Désactivé». |
Remarque: Afin d'appliquer les modifications aux paramètres du produit spécifiques au type d'offre B2C ou B2B, assurez-vous que le service Repricer correspondant est activé.
Remise quantitative pour les offres B2B
La rubrique «Remise sur la quantité» de vos offres B2B vous permet de paramétrer les réductions de prix sur les produits sélectionnés en fonction de la quantité de produits à acheter.
Pour attribuer la remise sur quantité au produit, sélectionnez le type de calcul de remise à l'aide d'un bouton radio, cliquez sur «Fixer les prix» et remplissez les champs en conséquence:
Pourcentage du prix de l'enterprise: Pour réduire le prix d'un pourcentage spécifié du prix de base. Fournissez les paramètres suivants pour activer la remise:
- «Quantité minimale»: Précisez la quantité minimum de produits requise pour activer la remise.
- «% de réduction»: Déterminez le pourcentage de réduction appliqué au prix de base.
Prix fixes: Pour attribuer un prix réduit spécifique par unité. Fournissez les paramètres suivants pour activer la remise:
- «Quantité minimale»: Précisez la quantité minimum de produits requise pour activer la remise.
- «Prix par unité»: spécifiez le prix réduit exact par unité de produit.
Jusqu'à 5 paramètres de remise sur quantité distincts peuvent être configurés pour les produits sélectionnés. Cliquez sur «Fixer les prix» pour ajouter d'autres entrées de tableau ou utilisez l'icône de la corbeille pour supprimer celles qui sont inutiles.
Remarque: Le prix réduit ne peut pas dépasser la fourchette spécifiée «Prix minimum» - «Prix maximum». Si le prix réduit dépasse ces limites, le système appliquera soit le «Prix Min» soit le «Prix Max» en conséquence.
Confirmer la modification en bloc
Le formulaire «Confirmer la résultat de la modification en bloc» apparaît lorsque vous cliquez sur le bouton «Appliquer» dans le formulaire «Modification en masse du produit». Il s'agit d'une étape de confirmation avant d'appliquer les modifications à plusieurs produits via une modification en bloc. Avant de procéder à la modification en bloc, nous vous encourageons à lire le résumé des modifications fourni par le formulaire.
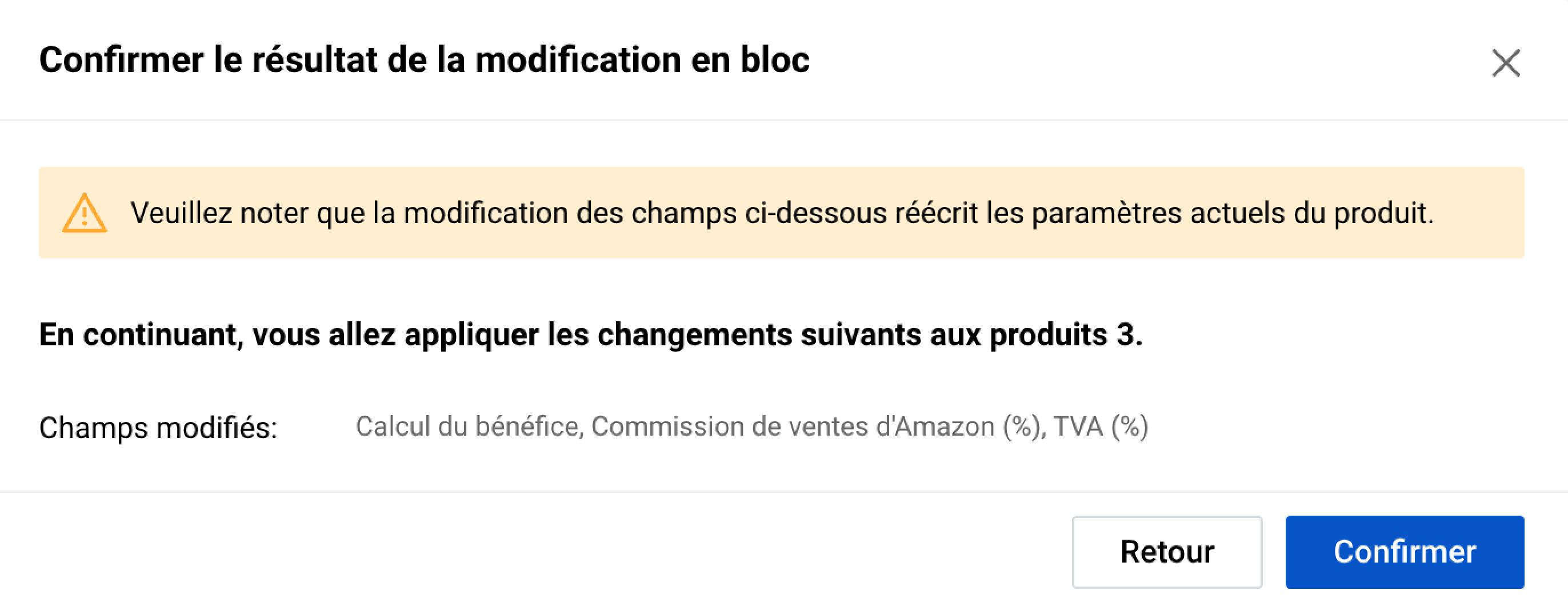
Ce formulaire garantit que vous comprenez les conséquences d'une modification en bloc et présente les champs qui seront mis à jour, ainsi que le nombre de produits concernés. Une fois que vous avez reconnu toutes les modifications à apporter, vous pouvez soit procéder en sélectionnant «Confirmer», soit revenir au formulaire «Modification en masse du produit» sans appliquer la modification en bloc.
Si vous choisissez de confirmer les modifications, le système commencera à traiter les données et un formulaire de message correspondant apparaîtra. Remarque: L'opération groupée peut être annulée en cliquant sur le bouton «Arrêter le processus» pendant le traitement des données, mais certaines modifications peuvent encore être appliquées partiellement ou totalement.
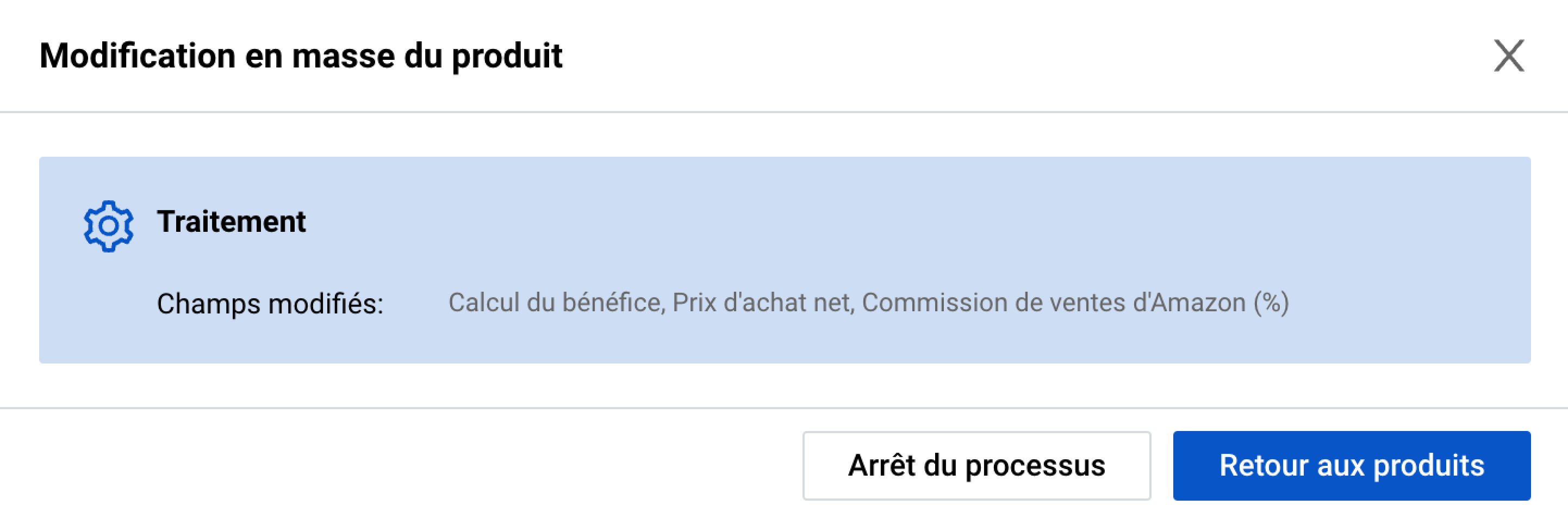
Une fois le traitement des données terminé, le formulaire de message correspondant apparaîtra. Ce formulaire comprend le journal des erreurs contenant des informations sur les produits qui n'ont pas été mis à jour pendant l'opération, le cas échéant.
Des erreurs se produisent lorsque les modifications soumises dans le formulaire «Modification en masse du produit» n'ont pas passé la validation du système. Chaque champ du formulaire «Modification en masse du produit» est validé de la même manière que lors de l'application des modifications dans le formulaire des paramètres du produit.
Vous pouvez consulter les erreurs directement dans le formulaire en survolant l'ID du produit ou en accédant aux détails de l'opération groupée sur la page «Importation de produits».
Accéder aux détails des opérations groupées
Pour consulter les détails de l'opération de modification en bloc terminée, accédez à la page «Importation de produits» et localisez l'entrée du tableau correspondant à l'opération nécessaire, étiquetée comme type «Modification en masse». Cliquez sur l'icône d'erreur au début de la ligne concernée pour ouvrir le formulaire «Erreurs de modification en masse du produit» et accéder aux informations détaillées sur l'erreur. Pour plus d’informations, consultez Repricer | Importer les paramètres du produit.