Die Seite "Export von Dimensionen" zeigt eine Tabelle mit einer Liste aller von den Benutzern unter Ihrem Konto auf den Seiten "Export von Dimensionen" oder "Einstellungen für den Export von Produktabmessungen" eingeleiteten Exportoperationen. Sie ermöglicht Ihnen auch, eine manuelle Exportierung von Produktabmessungen von Lost & Found zu externen Zielen durchzuführen.
Um die Seite "Export von Dimensionen" zu öffnen, navigieren Sie zu Lost & Found Navigationsleiste > Dimensionen > Export.
Tabellenfelder
Unten ist eine Tabelle aufgeführt, die alle verfügbaren Felder in der Tabelle "Dimensions Export" auflistet, zusammen mit ihren jeweiligen Beschreibungen.
| Spaltenüberschrift | Beschreibung | Spaltenüberschrift Filter |
|---|---|---|
| ID | Die eindeutige Identifikationsnummer, die dem Exportvorgang zu Referenz- und Verfolgungszwecken zugewiesen wird. | Live-Suche |
| Art |
Die Art der durchgeführten Exportoperation. Es kann eine der folgenden sein: Auto-Export: Eine automatische Exportoperation, die auf der Seite "Produktdimensionen-Exporteinstellungen" geplant ist. Manueller Export: Eine manuell erstellte Exportoperation auf der Seite "Dimensionen Export". |
Dropdown-Liste |
| Format | Das Dateiformat, das für den Export verwendet wird. Es kann entweder TXT oder CSV sein, was das Format der exportierten Datei darstellt. | Dropdown-Liste |
| Status |
Der aktuelle Status der Exportoperation. Er kann einer der folgenden sein: Neu: Der Export wurde gestartet. In Bearbeitung: Der Export ist derzeit im Gange. Fertig: Der Export wurde erfolgreich abgeschlossen. Keine Elemente: Die Exportdatei enthält keine gültigen Daten. |
Dropdown-Liste |
| Anzahl der Produkte | Die Gesamtzahl der Zeilen mit Produktdaten, die in der Exportdatei enthalten sind. | Live-Suche |
| Startdatum | Das Datum und die Uhrzeit, zu denen der Exportvorgang gestartet wurde. | |
| Enddatum | Das Datum und die Uhrzeit, an dem der Exportvorgang abgeschlossen wurde. | |
| Aktualisiert | Das Datum und die Uhrzeit, an dem die letzte Änderung oder Modifikation an den Exporteinstellungen oder der Datei vorgenommen wurde. | |
| Erstellt am | Das Datum und die Uhrzeit, an dem der Export erstellt wurde. |
Tabellenoptionen
Jede Spaltenüberschrift bietet "Aufsteigende" und "Absteigende" Sortieroptionen sowie individuelle Filterung von Daten bei einem Klick auf die Spaltenüberschriftsfilter, wie in der obigen Tabelle angegeben.
Die Schaltflächen "Tabelleneinstellungen" und "Tabelleninhalt", die sich unten rechts auf der Seite befinden, ermöglichen es Ihnen, die Ansicht und den Inhalt der Seitentabelle anzupassen. Das Modalformular "Tabelleninhalt" ermöglicht es Ihnen, die Spalten der Tabelle zu verwalten, indem Sie deren jeweilige Reihenfolge oder Sichtbarkeitsstatus ändern. Für weitere Informationen, siehe SELLERLOGIC | Gemeinsame Servicefunktionen.
Die Schaltfläche "Ergebnisse exportieren", dargestellt als ein Pfeil-nach-oben-Symbol oben rechts auf der Seite, ermöglicht den Export aller Felder mit Daten aus der ersten Tabellenseite. Durch Klicken auf diese Schaltfläche können Sie bis zu 100 Tabellenzeilen in den Dateiformaten CSV, XLS oder XLSX exportieren.
Manuellen Export durchführen
Um den manuellen Export von Produktdimensionen aus Lost & Found durchzuführen, folgen Sie diesen Schritten:
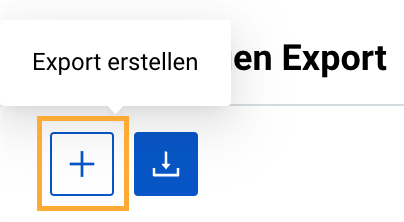
Schritt 1: Klicken Sie auf die Schaltfläche "Export erstellen" mit dem Plus-Symbol oben links.
Schritt 2: Wählen Sie das bevorzugte Dateiformat (CSV oder TXT) aus und klicken Sie auf "Speichern", um den Exportvorgang zu starten.
Schritt 3: Sobald der Export gestartet ist, erscheint ein neuer Eintrag in der Tabelle mit der Bezeichnung "Manueller Export". Behalten Sie den Exportstatus in der Tabelle im Auge. Der Status wird zunächst als "Neu" angezeigt, was darauf hinweist, dass der Exportprozess gestartet ist. Warten Sie, bis der Status auf "Fertig" geändert wurde, bevor Sie mit dem nächsten Schritt fortfahren.
Hinweis: Sie können die Exportdatei nur aus dem System löschen, bevor der Export abgeschlossen ist und sein Status auf "Fertig" gesetzt ist, indem Sie auf das Papierkorbsymbol am Anfang der entsprechenden Tabellenzeile klicken.
Schritt 4: Sobald der Exportstatus auf "Fertig" ändert, suchen Sie den Eintrag für den abgeschlossenen Export in der Tabelle und wählen Sie die Schaltfläche "Herunterladen" mit dem Pfeil-nach-unten-Symbol am Anfang der entsprechenden Tabellenzeile. Dies lädt die exportierte Datei auf Ihren PC herunter.
Info: Für Ihre Bequemlichkeit ermöglicht Ihnen die Schaltfläche "Vorlage herunterladen" mit dem Pfeil-nach-unten-Symbol oben links, eine Vorlage herunterzuladen, die als Muster für Ihre Export- oder Importoperationen dienen kann.