La página " Exportación de dimensiones " presenta una tabla con una lista de todas las operaciones de exportación iniciadas por los usuarios de su cuenta en las páginas "Exportación de dimensiones" o "Configuración de exportación de dimensiones del producto". También le permite realizar una exportación manual de las dimensiones del producto desde Objetos perdidos a destinos externos.
Para abrir la página "Exportación de dimensiones", navegue hasta la barra de navegación Objetos perdidos > Dimensiones > Exportar .
Campos de tabla
A continuación se muestra una tabla que enumera todos los campos disponibles en la tabla "Exportación de dimensiones", junto con sus respectivas descripciones.
| Encabezado de la columna | Descripción | Filtro de encabezado de columna |
|---|---|---|
| IDENTIFICACIÓN | El número de identificación único asignado a la operación de exportación para fines de referencia y seguimiento. | Búsqueda en vivo |
| Tipo |
El tipo de operación de exportación realizada. Puede ser uno de los siguientes: Exportación automática: una operación de exportación automática programada en la página "Configuración de exportación de dimensiones del producto". Exportación manual: una operación de exportación creada manualmente en la página "Exportación de dimensiones". |
La lista desplegable |
| Formato | El formato de archivo utilizado para la exportación. Puede ser TXT o CSV, que representa el formato del archivo exportado. | La lista desplegable |
| Estado |
El estado actual de la operación de exportación. Puede ser uno de los siguientes: Nuevo: La exportación ha sido iniciada. En curso: La exportación está actualmente en curso. Listo: la exportación se ha completado con éxito. Sin elementos: el archivo de exportación no contiene datos válidos. |
La lista desplegable |
| Número de productos | El número total de filas con datos de producto incluidos en el archivo de exportación. | Búsqueda en vivo |
| Fecha de inicio | La fecha y hora en que se inició la operación de exportación. | |
| Fecha final | La fecha y hora en que se completó la operación de exportación. | |
| Actualizado | La fecha y hora en que se realizó el último cambio o modificación en la configuración o el archivo de exportación. | |
| Creado en | La fecha y hora en que se creó la exportación. |
Opciones de mesa
Cada encabezado de columna proporciona opciones de clasificación "Ascendente" y "Descendente", así como filtrado individual de datos al hacer clic en los filtros del encabezado de columna como se proporciona en la tabla anterior.
Los botones "Configuración de la tabla" y "Contenido de la tabla", ubicados en la parte inferior derecha de la página, le permiten personalizar la vista y el contenido de la tabla de páginas. El formulario modal “Contenido de la tabla” le permite administrar las columnas de la tabla, cambiando su respectivo orden o estado de visibilidad. Para obtener más información, consulte SELLERLOGIC | Características comunes del servicio .
El botón “Exportar resultados”, representado como un icono de flecha hacia arriba en la parte superior derecha de la página, permite exportar todos los campos con datos de la primera página de la tabla. Al hacer clic en este botón, puede exportar hasta 100 filas de tabla en formatos de archivo CSV, XLS o XLSX.
Realizar exportación manual
Para realizar la exportación manual de dimensiones de productos desde Objetos perdidos, siga estos pasos:
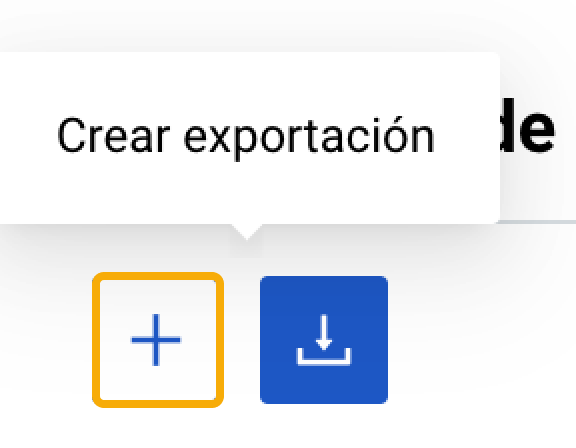
Paso 1: haga clic en el botón "Crear exportación" con el ícono más en la parte superior izquierda.
Paso 2: Seleccione el formato de archivo preferido (CSV o TXT) y haga clic en "Guardar" para iniciar la operación de exportación.
Paso 3: Una vez iniciada la exportación, aparecerá una nueva entrada en la tabla denominada "Exportación manual". Esté atento al estado de exportación en la tabla. El estado inicialmente se mostrará como "Nuevo", lo que indica que se inició el proceso de exportación. Espere a que el estado cambie a "Listo" antes de continuar con el siguiente paso.
Nota: Puede eliminar el archivo de exportación del sistema solo antes de que finalice la exportación y su estado se establezca en "Listo" al hacer clic en el icono de la papelera al comienzo de la línea de la tabla correspondiente.
Paso 4: Una vez que el estado de la exportación cambie a "Listo", ubique la entrada para la exportación completa en la tabla y seleccione el botón "Descargar" con el ícono de flecha hacia abajo al comienzo de la línea de la tabla correspondiente. Esto descargará el archivo exportado a su PC.
Información: Para su comodidad, el botón “Descargar plantilla” con el ícono de flecha hacia abajo en la parte superior izquierda le permite descargar una plantilla que puede servirle como muestra para sus operaciones de exportación o importación.