The “Security settings” tab within the “User settings” page allows you to manage the security of your account by configuring two-factor (2FA) and biometric authentication.
The tab can be accessed in two ways:
- SELLERLOGIC navigation bar | User icon > Profile > Security settings
- SELLERLOGIC Homepage > Settings | User profile > Security settings
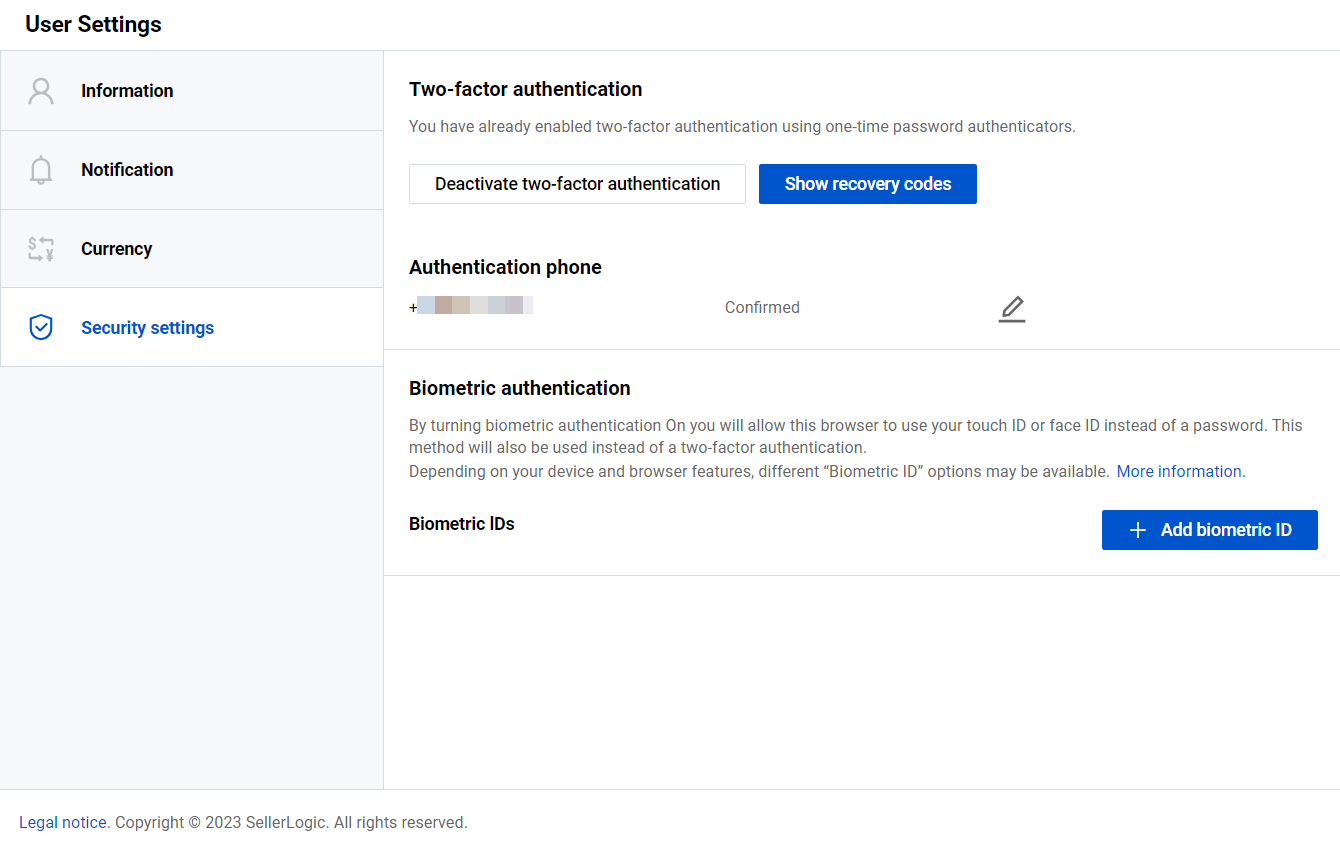
Two-factor authentication
Two-factor authentication (2FA) is a mandatory security feature that adds an extra layer of protection to your user account. You can view the status of your 2FA at the top of the "Security settings" page.
Enable two-factor authentication
If your 2FA is currently disabled, follow these steps to activate it:
Step 1. Click on the “Enable two-factor authentication” button.
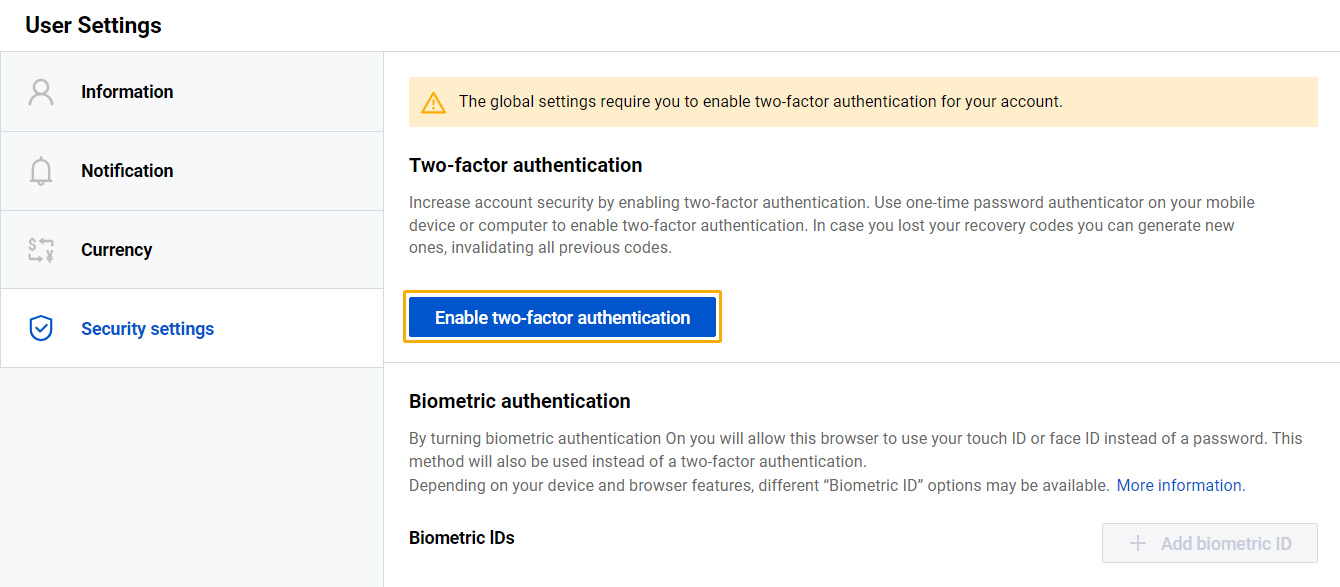
Step 2. Confirm your phone number by providing the confirmation code received via SMS or a phone call in the “Enter code” input field.
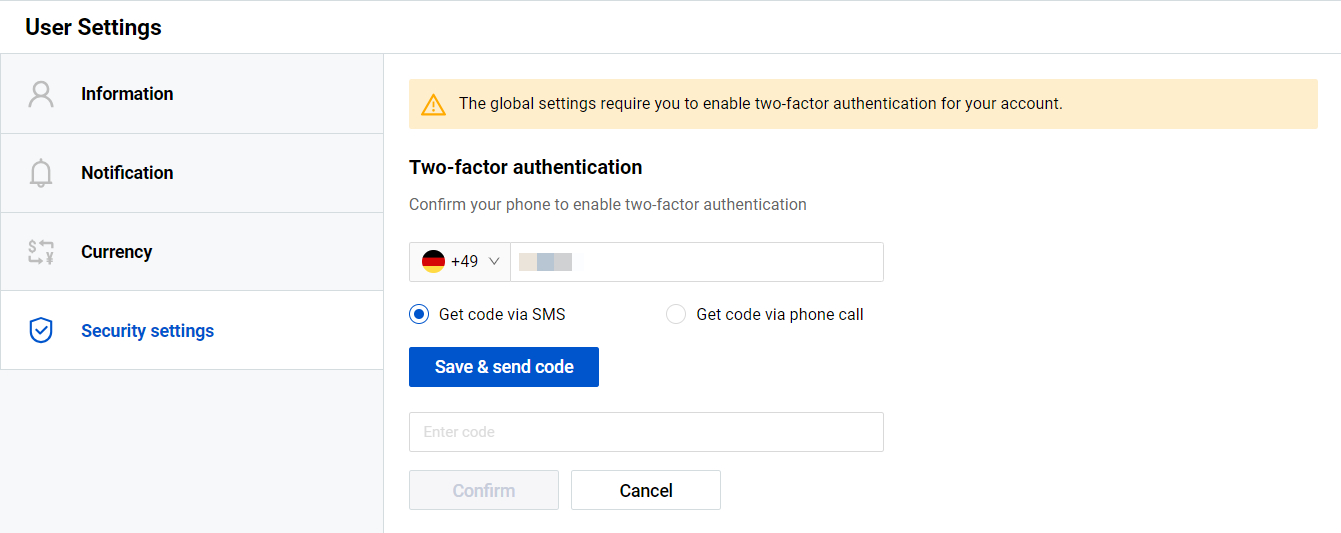
Step 3. If not done before, download and install any authentication app of your choice, such as Authy or Google Authenticator.
Scan the QR code provided on the “Security settings” page using the application. Alternatively, you can manually enter the key located below the QR code.
Input the six-digit code provided by your authentication app in the “Pin code” field and click “Activate 2FA”.
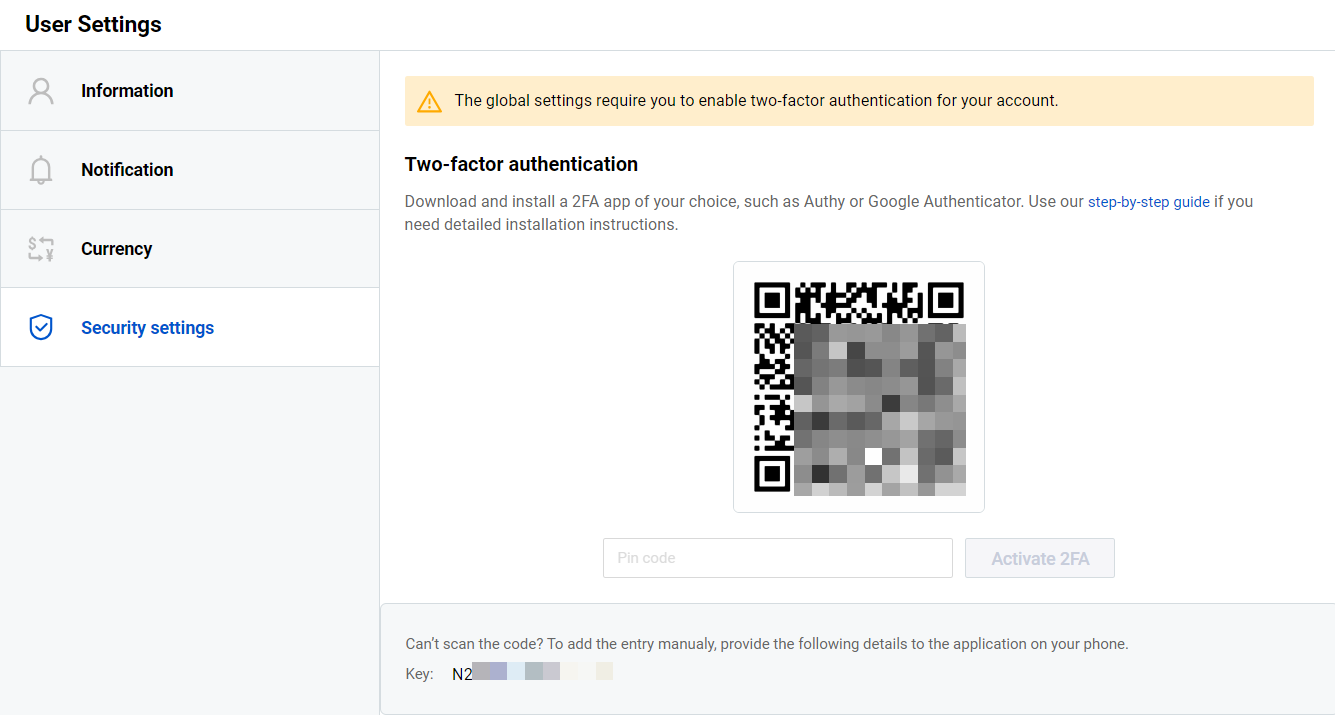
Step 4. Copy and save your recovery codes in a secure location as they will be required for account recovery or deactivating 2FA.
The recovery codes will be available for you at any time on the "Security settings" page by clicking “Show recovery codes”.
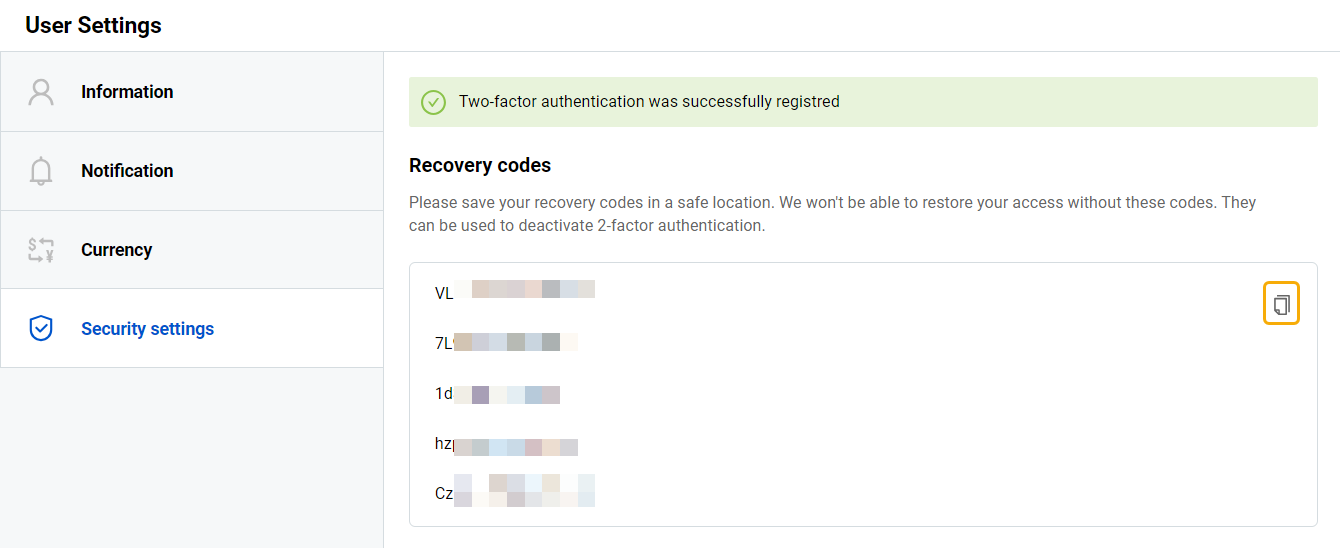
Disable two-factor authentication
If your 2FA is currently enabled, follow these steps in case you need to deactivate it:
Step 1. Click on the “Deactivate two-factor authentication”.
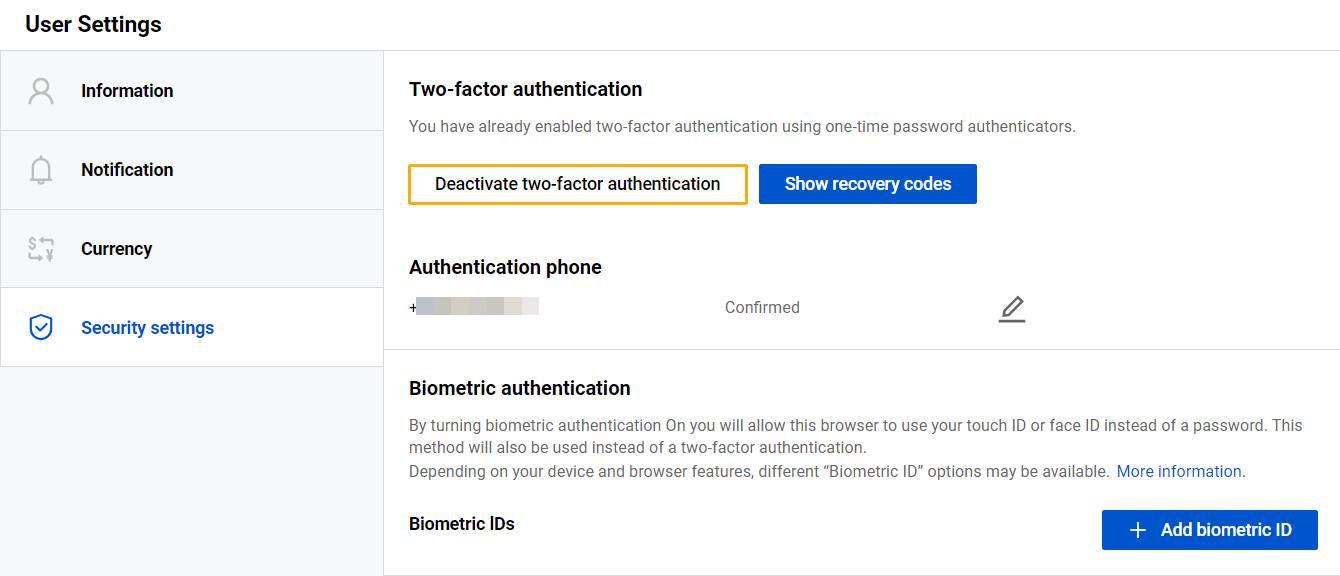
Step 2. Enter the six-digit code provided by your authentication app in the “Enter code” field and click “Deactivate”.
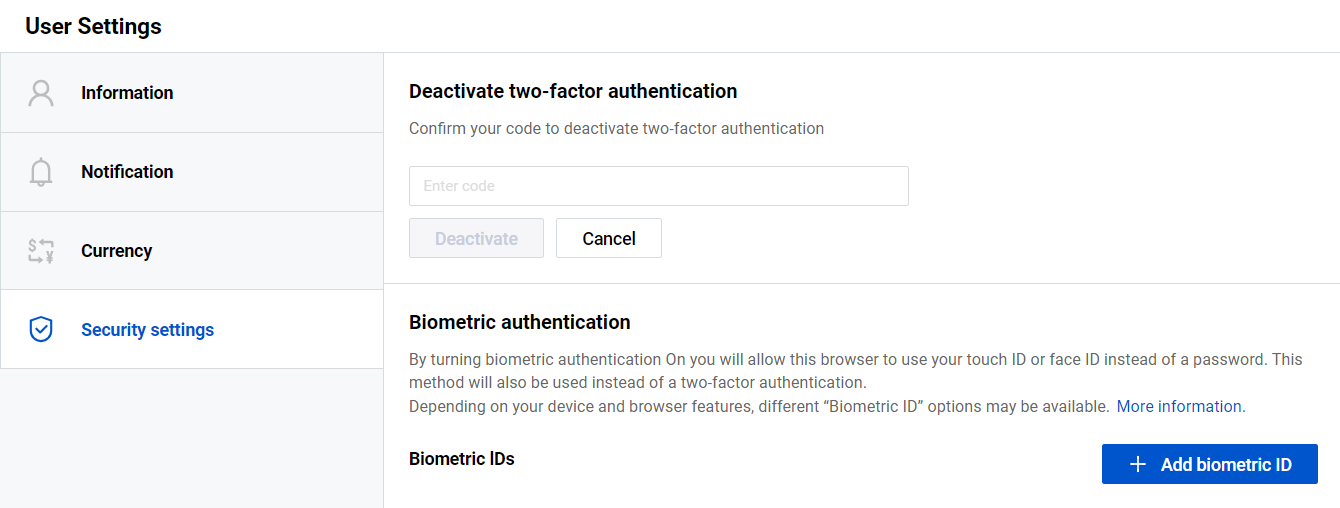
Alternatively, you can enter one of the recovery codes. Click the “Show recovery codes” button, to see the codes linked to your 2FA.
Reset two-factor authentication
In the event that you lose access to your 2FA codes, follow these steps to reset 2FA for your account:
Step 1. Click on the “Reset two-factor authentication” button within the 2FA authorization form.
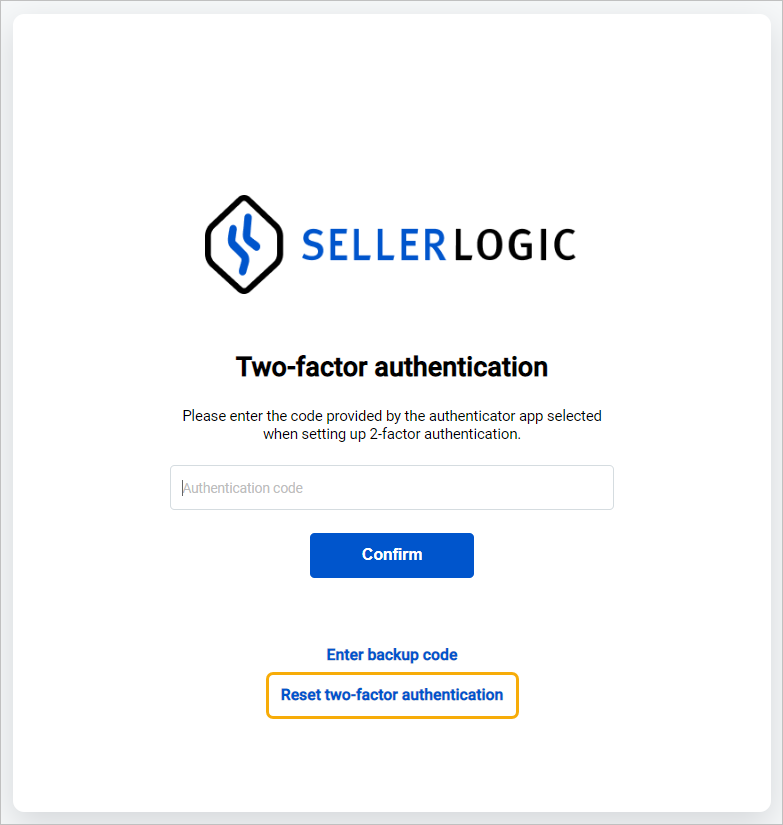
Step 2. Confirm your phone number by providing the confirmation code received via SMS or a phone call in the “Enter code” input field.
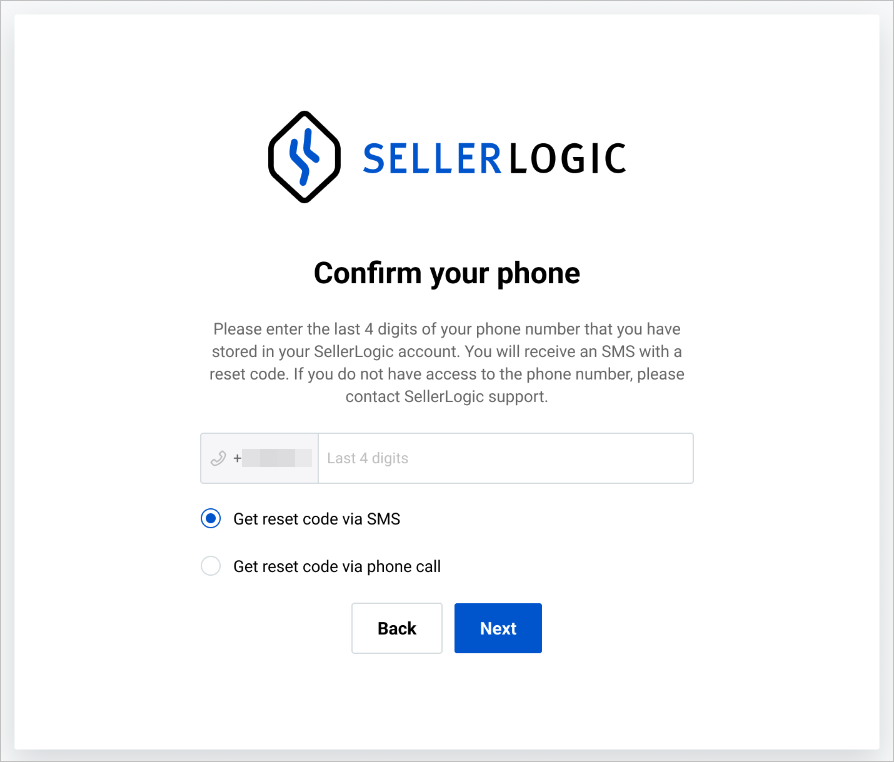
Step 3. You will be redirected to the “Security settings” tab within the “User settings” page in order to activate your 2FA anew.
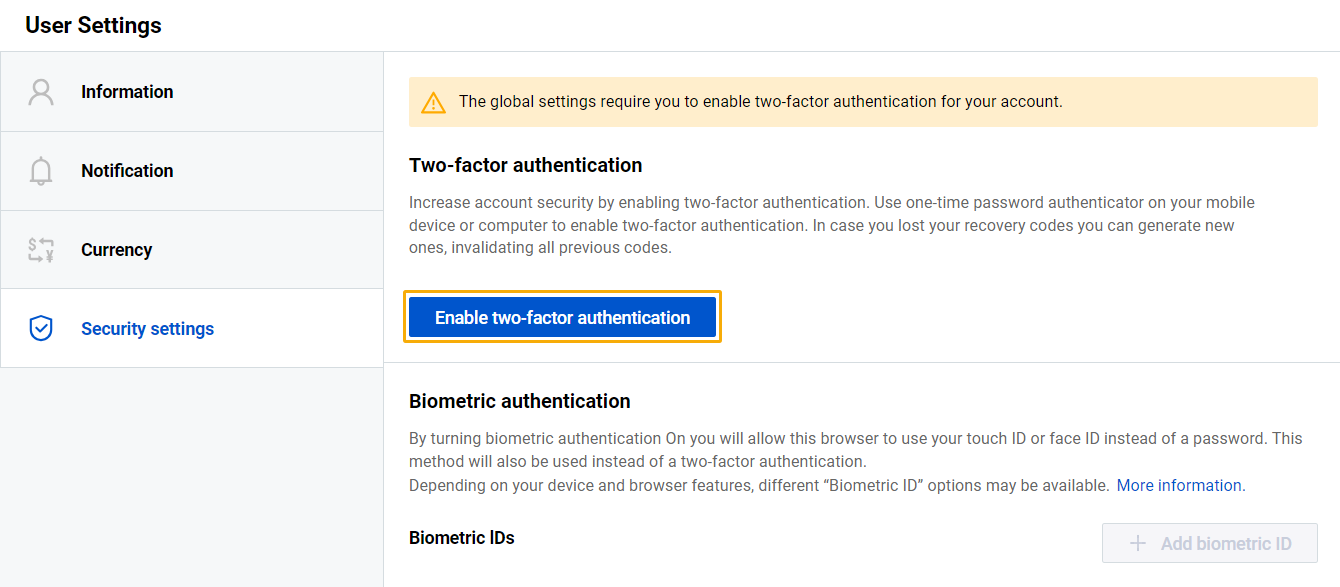
For further steps, please refer to the specific instructions provided in Security settings | Enable two-factor authentication.
Biometric authentication
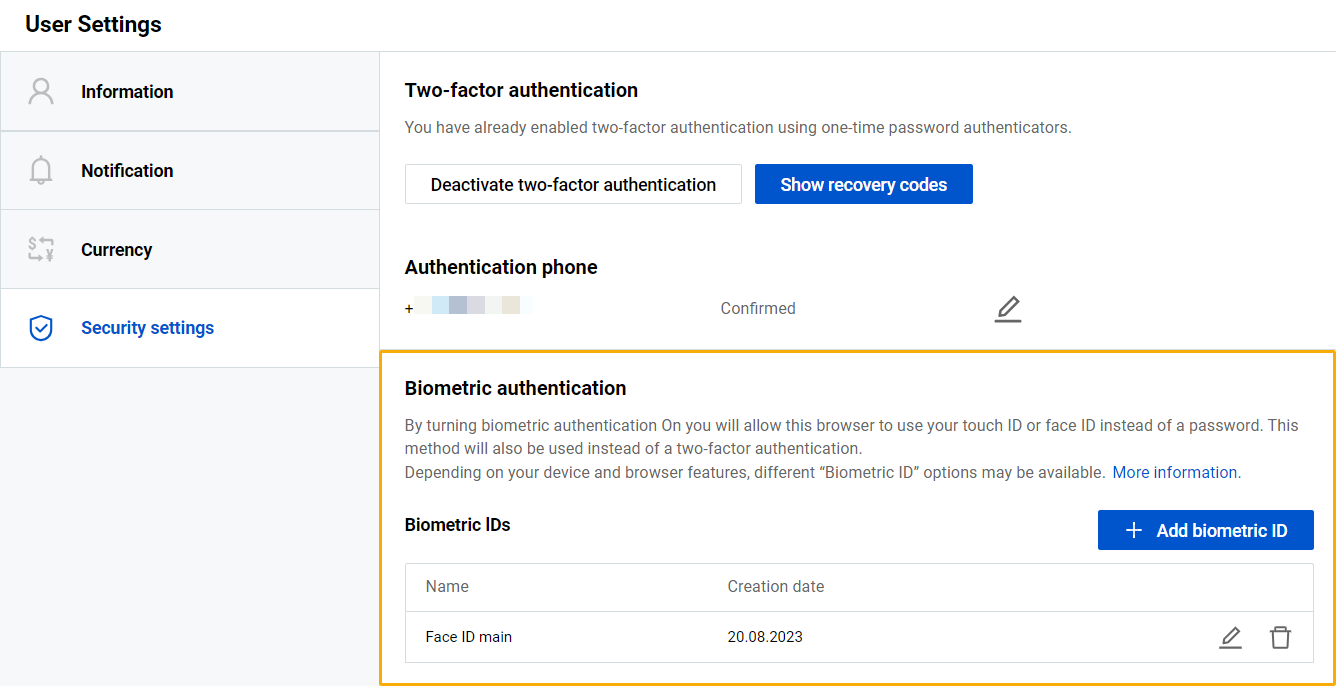
Biometric authentication is an optional security feature that enhances the login process for the SELLERLOGIC Platform on supported devices. For more information, see SELLERLOGIC | Login & Logout.
Enable biometric authentication
To enable biometric authentication, create a biometric ID by following these steps:
Step 1. Click on the “+ Add biometric ID” button on the “User settings” page.
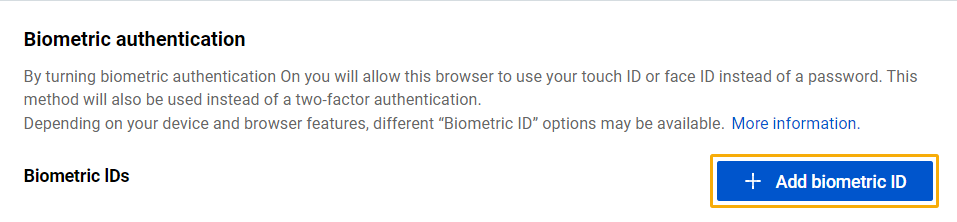
Step 2. Enter the six-digit 2FA code provided by your authentication app in the “Enter code” field and click “Confirm”.
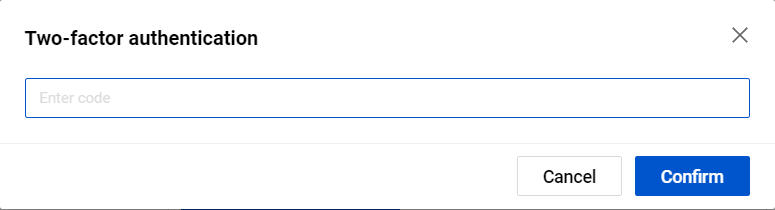
Step 3. Read “Biometric ID: rules & exceptions” regulating the use of biometric authentication on the SELLERLOGIC Platform and click “Next”.
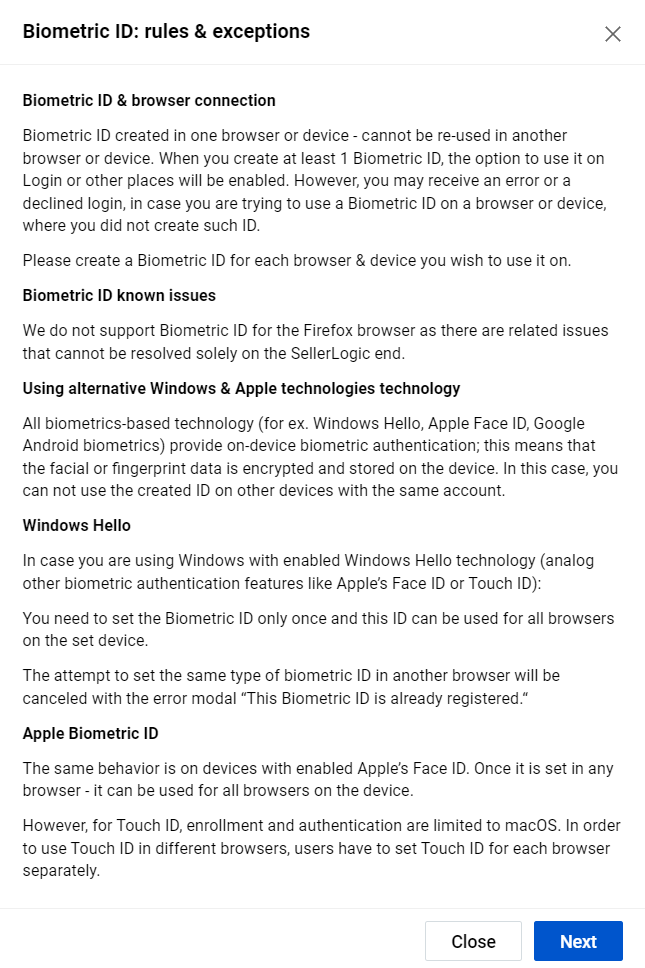
You can access “Biometric ID: rules & exceptions” anytime later on the “Security settings” tab of the “User settings” page by clicking "More information."
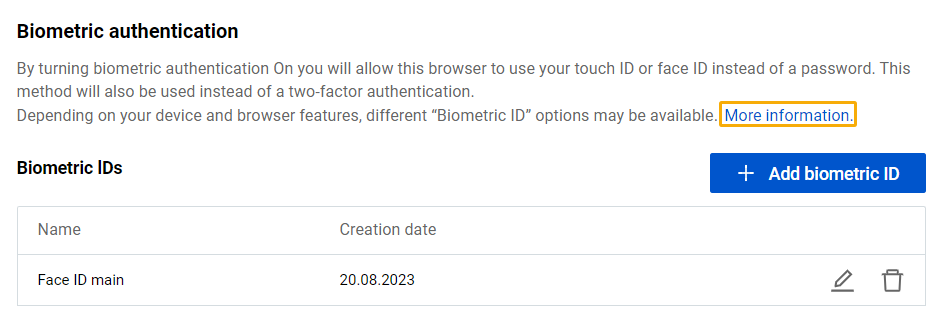
Step 4. Enter a name for your biometric ID in the “Add biometric ID” modal form and click “Save” to proceed.
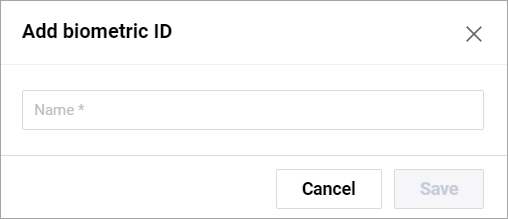
Step 5. Depending on your operating system, follow the relevant instructions to connect your biometric ID to the SELLERLOGIC Platform.
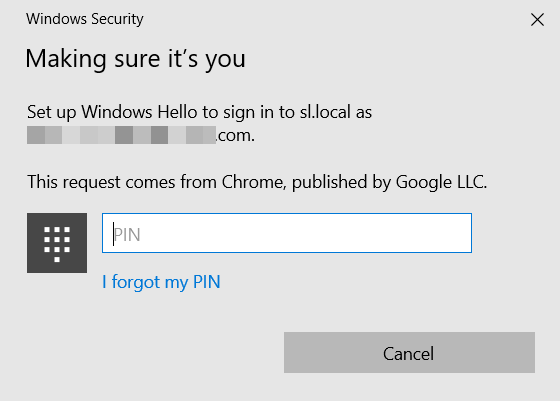
Make sure your device supports the biometric-based technology before proceeding with this step.
Windows Hello
If you are using Windows with Windows Hello technology enabled, you only need to set the biometric ID once, and it can be used for all browsers on the current device (except for Firefox).
Apple ID
If you are using devices with Apple Face ID enabled, you only need to set the biometric ID once, and it can be used for all browsers on the current device (except for Firefox).
Touch ID
For Touch ID, enrollment and authentication are limited to macOS. To use Touch ID in different browsers, you must set it up separately for each browser (except for Firefox).
Each browser and device requires a separate biometric ID setup.
Biometric data is encrypted and stored on the device for on-device biometric authentication. This means that the biometric ID created on one device cannot be used on another device with the same account.
Once you have created at least one biometric ID, you can use it for logging in or other applicable actions on the SELLERLOGIC Platform. However, attempting to use a biometric ID on a browser or device where you did not create it, may result in an error or declined login.
Manage biometric IDs
The “Biometric authentication” section of the “Security settings” tab provides the table with all biometric IDs linked to your user account. It contains information about the name and date of creation of each biometric ID.
To update the name of the biometric ID, follow these steps:
- Click on the “Update” button with a pencil icon.
- Enter the six-digit 2FA code provided by your authentication app in the “Enter code” field and click “Confirm”.
- Modify the name of your biometric ID in the “Update biometric ID” modal form and click “Save”.
To delete your biometric ID, click on the “Delete” button with a trash bin icon and confirm the action to permanently delete the selected biometric ID.