Repricer offers a range of customizable optimization strategies to help you achieve your pricing goals effectively. All Repricer strategies follow a predefined set of rules, ensuring price optimization only within the boundaries established by the "Min price" and "Max price”.
1. Access optimization strategies
Repricer optimization strategies can be accessed and configured through the following modal windows:
| Product settings drawer |
Use the product settings drawer to configure an optimization strategy for a single product. To access the product settings drawer:
|
|---|---|
| Product bulk edit |
Use the “Product bulk edit” modal to configure and apply an optimization strategy for multiple products at once. To access the “Product bulk edit” modal:
|
| Strategy templates |
Use the “Create strategy template” or “Update strategy template” modals to define an optimization strategy and save it as a reusable template. This template can then be assigned to individual products or applied in bulk. To access strategy template management modals:
|
2. Price optimization rules
- Min & max prices: The price optimization process operates exclusively within the “Min price” and “Max price” limits set for each product. The optimization strategies cannot be assigned to the products without the “Min price” and “Max price”. In cases where the minimum price, due to specific settings or automated approaches for determining "Min price" and "Max price", exceeds the maximum price, then priority will be given to the minimum price.
- Standalone price: The "Buy Box", “Manual”, and “Cross product” strategies compare your price offers with the offers of filtered competitors. If no competing offers meet the filtering criteria—or if no competitors are present— these strategies will default to applying the "Standalone price" assigned to the product. If the "Standalone price" is not specified or falls outside the defined “Min price” and “Max price” range, the “Max price” will be used instead.
- Scheduled events priority: Price actions assigned within the scheduled event created on the “Event scheduler” page take priority over the rules applied by any optimization strategy assigned to the product. These rules will be overridden by the actions scheduled according to the event's timetable.
3. Select optimization strategy
By accessing the optimization strategy selector as outlined in Access optimization strategies, you can choose from the available optimization strategies offered by the Repricer and customize them to meet your specific requirements, as detailed in Configure optimization strategy.
| Strategy | Short description |
|---|---|
| Buy Box | This strategy adjusts the prices of your products in order to maximize sales opportunities by keeping priority on winning the Buy Box placement. It dynamically changes your prices to increase the chances of winning the Buy Box. If your product currently shares the Buy Box with products of other competitors, the strategy will work to adjust the price and try to win the Buy Box alone. Once your product has won the Buy Box, the strategy will continue to optimize your product price to achieve maximum performance of your selling price. |
| Cross product | This strategy is based on the functionality of the “Manual” strategy, allowing you to set the desired price difference and apply it to the cheapest price offer within a filtered list of competitors. The key difference lies in the approach used for filtering the competitors. The “Cross product” strategy enables you to specify the competing products by their ASIN, allowing the strategy to identify the competitors of these particular products and include them in the filtered list used by the strategy when applying the price difference. |
| Daily Push | This strategy is based on the functionality of the “Push” strategy, allowing you to set and apply repricing rules based on your sales performance. However, the “Daily Push” strategy operates on a daily basis. This means that the repricing rules set for the strategy will be automatically reset and restarted every day at the specified time. |
| Elastic Pricing | This is an AI-powered strategy that determines the optimal price for your product on a daily basis. It uses a machine learning model to balance sales volume and profit margin, based on recent sales performance. |
| Manual | This strategy allows you to set a desired price difference and apply it to the cheapest price offer within the filtered list of competitors. You can create a "White list" for preferred competitors or a "Black list" for excluded ones and filter it further with the help of the strategy configuration options. |
| Margin | This strategy allows you to set a target profit margin and adjusts your selling prices accordingly. The strategy will continuously monitor your costs and fees to dynamically adjust prices, ensuring you maintain the desired level of profitability. |
| Position | This strategy allows you to specify and maintain a certain position for your products, among the first 20 products ranked by price. The strategy continuously monitors competitor prices and dynamically adjusts your own pricing to ensure that your products keep the desired position. |
| Push | This strategy offers you the flexibility to set and apply repricing rules based on your sales performance. It allows you to adjust the price in two stages. Initially, the strategy applies specific repricing rules each time a certain number of units are sold. After all these rules have been executed, the strategy continues to evaluate your sales data and applies repricing rules based on the units sold within the specified period. |
| Same Price | This strategy allows you to specify a certain competitor to keep the prices of your products at the same level. The strategy continuously monitors the prices of this competitor and dynamically adjusts your own pricing to ensure that your products maintain equal prices. |
| Simple | This strategy allows you to assign a fixed price to your products. This fixed price remains constant unless manually adjusted. |
4. Configure optimization strategy
Each of the optimization strategies offered by Repricer has a unique set of configurations used to fine-tune its repricing rules. Below is a list of all the strategies and their configuration options, along with their respective descriptions.
4.1. Buy Box

Name
Select “Buy Box” from a dropdown list.
BuyBox priority
Define the sequence in which your product offers will compete for the Buy Box when listed under multiple fulfillment programs. Use drag-and-drop to configure your preferred order. This setup ensures that lower-priority offers maintain their prices within a range that does not compromise the Buy Box position of higher-priority offers.
Optional settings
Use optional settings to apply additional pricing rules within the Buy Box strategy:
- None: No additional settings are applied.
-
Lowest price despite the Buy Box: Keep your product at the lowest market price, even if a higher price would still allow winning the Buy Box. Define the fulfillment categories of products to which this rule will apply:
- Fulfillment method: Select one or multiple fulfillment categories from the dropdown. Info: The field supports multi-selection and requires at least one value.
-
Do not go below the lowest price: Ensure that your price does not drop below the lowest price among competitors. Define the fulfillment categories of products to which this rule will apply:
- Fulfillment method: Select one or multiple fulfillment categories from the dropdown. Info: The field supports multi-selection and requires at least one value.
-
Price gap to the lowest price: Maintain your price at a specific difference relative to the lowest competitor’s price. Configuration:
- Fulfillment method: Select one or multiple fulfillment categories from the dropdown. Info: The field supports multi-selection and requires at least one value.
- Price gap: Enter a positive, negative, or zero value to define the price difference.
- % / Value: Choose whether the price gap is interpreted as an absolute amount or a percentage.
-
Price difference to selected seller: Maintain a specified price difference relative to a defined list of competitor sellers. The strategy compares the price offers of the specified sellers and applies the rule against the lowest among them. Configuration:
- Amazon seller ID: Create a list of competitors by providing competitor seller IDs and adding them via “+ Amazon seller ID”. Remove sellers with the trash icon if necessary.
- Price gap: Enter a positive, negative, or zero value to define the price difference.
- % / Value: Choose whether the price gap is interpreted as an absolute amount or a percentage.
Keep Buy Box: Disable this toggle to let the strategy adjust prices dynamically without prioritizing Buy Box ownership, enabling price changes beyond the thresholds necessary to secure the Buy Box.
If the price is equal to the Min price and the Buy Box is not won, do not raise the price
Enable this toggle to lock the price at your defined “Min price”, even if it means the Buy Box is not secured. When disabled, the strategy can raise the price above the minimum to attempt different price points that might still win the Buy Box.
Info: If the offer has no competitors on the listing, the strategy will apply the “Standalone price” assigned to the product. If no "Standalone price" value is provided or the value falls outside the defined “Min price” and “Max price” range, the “Max price” will be used instead.
Example
Consider a product listed with three fulfillment methods: FBA, FBM Prime, and FBM. The Buy Box strategy is configured as follows:
- BuyBox priority order: 1. FBA, 2. FBM Prime, 3. FBM
-
Optional settings > Price gap to the lowest price:
- Fulfillment methods: FBA, FBM Prime
- Price gap: -0.20 (value)
If the lowest competitor’s price is $25.00, then:
- The FBA offer will be priced to secure the Buy Box placement.
- The FBM Prime offer will set its price to $24.80, maintaining the configured price gap, as long as this does not threaten the FBA offer’s Buy Box eligibility.
- The FBM offer will be priced competitively but will not interfere with the pricing or Buy Box status of FBA and FBM Prime offers.
4.2. Cross product

Name: Select “Cross product” from a dropdown list.
Product ASIN: Add the products to be considered by the strategy by entering their ASIN and selecting the plus icon. Remove unnecessary products by selecting the trash bin icon next to their ASIN. For your convenience, the form offers the “Product search” option that is opened upon a click on the search icon.
Set the price gap
Set the configurations for the price difference between your price offer and the cheapest offer within the filtered list.
Comparison price: Choose whether you want to set the price gap based on the "Lowest price" (to consider all price offers) or the "Buy Box price” (to consider the offers within Buy Box only).
If the “Buy Box price” option is applied but none of the filtered price offers is currently in the Buy Box, the strategy will set the “Standalone price” assigned to the product. If no "Standalone price" value is provided or the value is outside the “Min price” and “Max price” limits, the product will then have the “Max price” assigned.
Price gap: Specify the price difference between your price offer and the offer of the cheapest competitor. The “Price gap” field accepts both positive and negative values:
- A negative value like “-0.10” indicates that you want your price to be 0.10 lower than the price of the competitor;
- A positive value like “0.10” indicates that you want your price to be 0.10 higher than the price of the competitor;
- If you enter “0”, indicates that you want to keep the same price as the competitor.
Price gap step: Define the “Price gap” value as either a numerical "Value" or a percentage ("%").
Filter competing price offers
Apply the following settings to additionally filter the list of competitors to the products specified within the “Product ASIN” field.
Ignore shipping costs: Enable the toggle if you want the strategy to consider prices excluding the shipping price.
Ignore offers below min price: Enable the toggle if you want the strategy to ignore any price offer below the “Min price” value assigned to your product.
Ignore own offers: Disable the toggle to include your own product offers in the strategy calculations, allowing them to be considered alongside external competition.
Seller list type:
- Select "White list" if you want the list of sellers provided below to be considered by the strategy;
- Select "Black list" if you want the list of sellers provided below to be ignored by the strategy.
Amazon seller ID: Add multiple competitors to the list by entering their Amazon seller ID and clicking the “+ Amazon seller ID” button. Remove unnecessary sellers by selecting the trash bin icon next to their corresponding ID.
Minimum number of ratings: It is an additional filter that allows you to specify the minimum rating the seller should have to be considered by the strategy.
Minimum seller rating %: It is an additional filter that allows you to specify the minimum rating percentage the seller should have to be considered by the strategy.
Apply to: It is an additional filter that allows you to specify the type of offers to be considered by the strategy. You can choose to filter "All", only FBA (Fulfillment by Amazon), or only FBM (Fulfillment by Merchant).
Prime status: It is an additional filter that allows you to filter "All" – for all offers, “Prime” – only for the offers with the Prime status, or "Not Prime" – only for the offers without the Prime status to be considered by the strategy.
Price rounding: It allows you to apply a rounding rule to the prices generated by the strategy. When this toggle is enabled, the final price will be adjusted based on the value you set in the “Rounding step” field. Note: The rounding is applied using the following formula: Final price = round (Price/Rounding step) × Rounding step. This means the price is divided by the rounding step, rounded to the nearest whole number, and then multiplied back to match the rounding step. For example, if the "Rounding step” is 0.05, a generated price of 10.83 will be rounded to 10.85; a generated price of 12.87 will be rounded to 12.85.
Subcondition: It is an additional filter that allows you to specify the product conditions for the strategy to consider only offers with these products. If none of the checkboxes are selected, this filter will be ignored by the strategy.
Ignore with delivery days more than: It is an additional filter that allows you to specify a maximum number of delivery days. Any offers with delivery days exceeding this limit will be ignored by the strategy.
Delivery from: It is an additional filter that allows you to specify the delivery location of the offers. You can choose to filter "Any", "Domestic" – only the deliveries within the region, or "Abroad" – only the international deliveries to be considered by the strategy.
Availability type: It is an additional filter that allows you to choose to filter "Any" – for all offers or "Instantly" – for the offers with the instant availability to be considered by the strategy.
Info: If none of the price offers is found based on the filtering criteria, the strategy will set the “Standalone price” assigned to the product. If no "Standalone price" value is provided or the value is outside the “Min price” and “Max price” limits, the product will then have the “Max price” assigned.
4.3. Daily Push

Name: Select “Daily Push” from a dropdown list.
Keep Buy Box: Disable this toggle to let the strategy adjust prices dynamically without prioritizing Buy Box ownership, enabling price changes beyond the thresholds necessary to secure the Buy Box.
Start price: Determine the initial price from which the strategy will start the repricing after the daily reset.
Price rounding: It allows you to apply a rounding rule to the prices generated by the strategy. When this toggle is enabled, the final price will be adjusted based on the value you set in the “Rounding step” field. Note: The rounding is applied using the following formula: Final price = round (Price/Rounding step) × Rounding step. This means the price is divided by the rounding step, rounded to the nearest whole number, and then multiplied back to match the rounding step. For example, if the "Rounding step” is 0.05, a generated price of 10.83 will be rounded to 10.85; a generated price of 12.87 will be rounded to 12.85.
Set the time for the daily reset
Specify the time at which you want the strategy to reset the price to the “Start price” and initiate repricing, starting from the first rule configured in the “Steps” table.
Timezone: Select the timezone for the daily reset schedule.
Hours to reset: Define the hour when the daily reset will be performed.
Minutes to reset: Define the minutes of the hour when the daily reset will be performed.
Set the repricing rules
Specify one or more conditions (repricing rules) for the price adjustments in the “Steps” table. Each rule in the table will be performed only once a day. When the last rule in the list has been performed, the price will not change further until the price is reset during the daily reset.
Orders based on: Determine the method for calculating orders – based on the ASIN (where one ASIN may include up to three SKUs) or only the SKU.
Steps: Specify one or more repricing rules based on the number of units sold:
- "Units sold" – the price will change after this total number of units has been sold. Note: The minimum acceptable value is 1. The field accepts only whole numbers.
- "Step value" – the increment or decrement value for the price change. Note: The value must be greater than 0.
- "% / Value" – the unit of measure for the “Step value”: a percentage or a fixed value.
- "Up / Down" – the direction of a price change after every portion of units (set in the “Units sold” field) is sold: “Up” – to increase the price, “Down” – to decrease.
To add another rule to the “Steps” table, click “Create new rule” and fill out the fields according to the above-mentioned descriptions.
If the number of units sold falls under several rules specified in the table, then all of these rules will be performed, changing the prices accordingly.
Examples
If, within the scenario displayed in the image below, the number of units sold at once is 6, then all three rules will apply, and the price will be reduced three times: by 1, by 0.5, and by 0.25 (in total, the price will be reduced by 1.75).
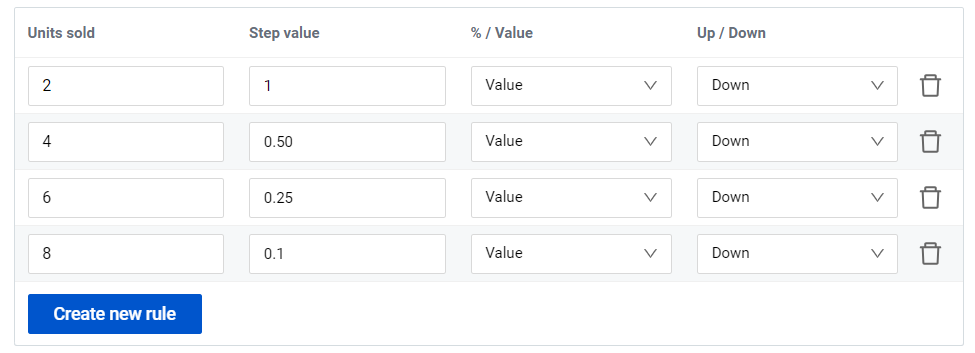
In the scenario displayed in the image, the strategy raises the price by ten percent after 20 units are sold and lowers it by ten percent after another 20 units are sold.
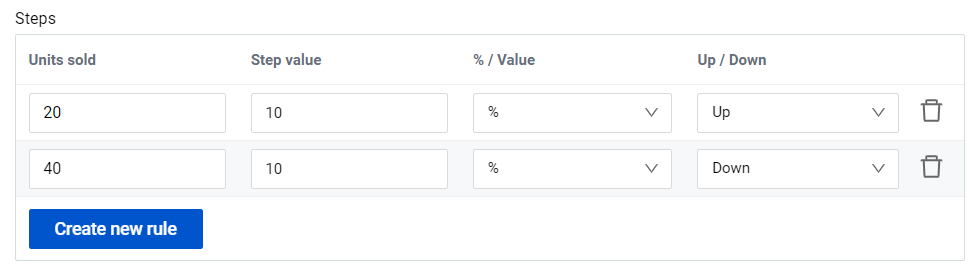
4.4. Elastic Pricing

Name: Select “Elastic Pricing” from a dropdown list.
BuyBox priority: Define the sequence in which your product offers will compete for the Buy Box when listed under multiple fulfillment programs. Use drag-and-drop to configure your preferred order. This setup ensures that lower-priority offers maintain their prices within a range that does not compromise the Buy Box position of higher-priority offers.
Keep Buy Box: Disable this toggle to let the strategy adjust prices dynamically without prioritizing Buy Box ownership, enabling price changes beyond the thresholds necessary to secure the Buy Box.
How it works
Once enabled, the “Elastic Pricing” strategy automatically determines the optimal price for your product. It uses a machine learning model to balance sales volume and profit margin, based on your product’s performance over the past 10 days.
To generate a price recommendation, the model requires at least 3 sales within 10 days. If this minimum is not met, meaning fewer than 3 sales, the model will not return a price recommendation, and your product will keep its current price until more data is available.
In the background, the model updates its price recommendations every 10 hours. However, the system only retrieves and applies the most recent recommendation once per day, ensuring that each product’s price is updated no more than once daily.
4.5. Manual
Name: Select “Manual” from a dropdown list.

Set the price gap
Set the configurations for the price difference between your price offer and the cheapest offer within the list of competitors filtered by the settings located below.
Comparison price
Choose whether you want to set the price gap based on the "Lowest price" (to consider all price offers) or the "Buy Box price” (to consider the offers within Buy Box only).
If the “Buy Box price” option is applied but none of the filtered price offers is currently in the Buy Box, the strategy will set the “Standalone price” assigned to the product. If no "Standalone price" value is provided or the value is outside the “Min price” and “Max price” limits, the product will then have the “Max price” assigned.
Set the price gap
Set the configurations for the price difference between your price offer and the cheapest offer within the list of competitors filtered by the settings provided below.
Price gap: Specify the price difference between your price offer and the offer of the cheapest competitor. The “Price gap” field accepts both positive and negative values:
- A negative value like “-0.10” indicates that you want your price to be 0.10 lower than the price of the competitor.
- A positive value like “0.10” indicates that you want your price to be 0.10 higher than the price of the competitor.
- If you enter “0”, it indicates that you want to keep the same price as the competitor.
% / Value: Define the “Price gap” value as either a numerical "Value" or a percentage ("%").
Ignore shipping costs: Enable this toggle if you want the strategy to consider prices excluding the shipping price.
Ignore own offers: Disable the toggle to include your own product offers in the strategy calculations, allowing them to be considered alongside external competition.
Filter competing price offers
Apply the following filters to create a list of competitor price offers to be considered by the strategy.
Ignore offers below min price: Enable this toggle if you want the strategy to ignore any price offer below the “Min price” value assigned to your product.
Seller list type:
- Select "White list" if you want the list of sellers provided below to be considered by the strategy.
- Select "Black list" if you want the list of sellers provided below to be ignored by the strategy.
Amazon seller ID: Add multiple competitors to the list by entering their Amazon seller ID and clicking the “+ Amazon seller ID” button. Remove unnecessary sellers by selecting the trash bin icon next to their corresponding ID.
Minimum number of ratings: It is an additional filter that allows you to specify the minimum rating the seller should have to be considered by the strategy.
Minimum seller rating %: It is an additional filter that allows you to specify the minimum rating percentage the seller should have to be considered by the strategy.
Apply to: It is an additional filter that allows you to specify the type of offers to be considered by the strategy. You can choose to filter "All", only FBA (Fulfillment by Amazon), or only FBM (Fulfillment by Merchant).
Price rounding: It allows you to apply a rounding rule to the prices generated by the strategy. When this toggle is enabled, the final price will be adjusted based on the value you set in the “Rounding step” field. Note: The rounding is applied using the following formula: Final price = round (Price/Rounding step) × Rounding step. This means the price is divided by the rounding step, rounded to the nearest whole number, and then multiplied back to match the rounding step. For example, if the "Rounding step” is 0.05, a generated price of 10.83 will be rounded to 10.85; a generated price of 12.87 will be rounded to 12.85.
Subcondition: It is an additional filter that allows you to specify the product conditions for the strategy to consider only offers with these products. If none of the checkboxes is selected, this filter will be ignored by the strategy.
Ignore with delivery days more than: It is an additional filter that allows you to specify a maximum number of delivery days. Any offers with delivery days exceeding this limit will be ignored by the strategy.
Delivery from: It is an additional filter that allows you to specify the delivery location of the offers. You can choose to filter "Any", "Domestic" – only the deliveries within the marketplace where the product is listed, or "Abroad" – only the international deliveries to be considered by the strategy.
Availability type: It is an additional filter that allows you to choose to filter "Any" – for all offers or "Instantly" – for the offers with the instant availability to be considered by the strategy.
Info: If none of the competing price offers are found based on the filtering criteria, the strategy will set the “Standalone price” assigned to the product. If no "Standalone price" value is provided or the value is outside the “Min price” and “Max price” limits, the product will then have the “Max price” assigned.
4.6. Margin

Name: Select “Margin” from a dropdown list.
Margin: Specify a positive or negative value of the desired profit margin to be maintained by the strategy.
Margin step point: Define the profit margin value as either a numerical "Value" or a percentage ("%").
4.7. Position
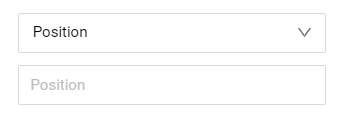
Name: Select “Position” from a dropdown list.
Position: Specify the desired position for your products. This strategy allows you to specify the position within the list of the first 20 products ranked by price. Therefore, the valid values range only from 1 to 20, with the first position representing the cheapest product in the list.
Each subsequent position corresponds to a product that is more expensive than the one before it. For example, if you select the second position, your product will be priced 0.01 higher than the product in the first position.
4.8. Push
Name: Select “Push” from a dropdown list.

Keep Buy Box: Disable this toggle to let the strategy adjust prices dynamically without prioritizing Buy Box ownership, enabling price changes beyond the thresholds necessary to secure the Buy Box.
Start price: Determine the initial price at which the strategy will start the repricing after launch. The strategy is launched only if at least one repricing rule is added.
Price rounding: It allows you to apply a rounding rule to the prices generated by the strategy. When this toggle is enabled, the final price will be adjusted based on the value you set in the “Rounding step” field. Note: The rounding is applied using the following formula: Final price = round (Price/Rounding step) × Rounding step. This means the price is divided by the rounding step, rounded to the nearest whole number, and then multiplied back to match the rounding step. For example, if the "Rounding step” is 0.05, a generated price of 10.83 will be rounded to 10.85; a generated price of 12.87 will be rounded to 12.85.
Timezone: Select the timezone for the strategy’s scheduling. It will perform repricing operations on a daily basis, commencing at 00:01 in accordance with the selected timezone.
Orders based on: Determine the method for calculating orders – based on the ASIN (where one ASIN may include up to three SKUs) or only the SKU.
Reset price and settings: Enable this toggle when you want to relaunch the strategy, starting the repricing from the “Start price”, and proceeding with the rules defined in the “Based on units sold” and “Based on units sold in a period” tables.
Days per week: Select the days of the week when the strategy will conduct repricing activities.
1. Set the repricing rules based on units sold
Specify one or more conditions (repricing rules) for the price adjustments in the “Based on units sold” table based on the number of units sold. Each rule in this table will be performed only once since the launch of the strategy.
- "Units sold" – the price will change after this total number of units has been sold. Note: The minimum acceptable value is 1. The field accepts only whole numbers.
- "Step value" – the increment or decrement value for the price change. Note: The value must be greater than 0.
- "% / Value" – the unit of measure for the “Step value”: a percentage or a fixed value.
- "Up / Down" – the direction of a price change after every portion of units (set in the “Units sold” field) is sold: “Up” – to increase the price, “Down” – to decrease.
To add another rule to the “Based on units sold” table, click “Create new rule” and fill out the fields according to the above-mentioned descriptions.
If the number of units sold falls within multiple rules specified in the table, each of these rules will be performed, resulting in corresponding price changes.
After the last rule provided in the “Based on units sold” table has been performed, the strategy will continue repricing according to the rules in the “Based on units sold in period” table located below, in case the rules are provided.
Examples
In the illustrated scenario displayed on the image, the strategy raises the price by 0.10 each time after 5 units are sold.
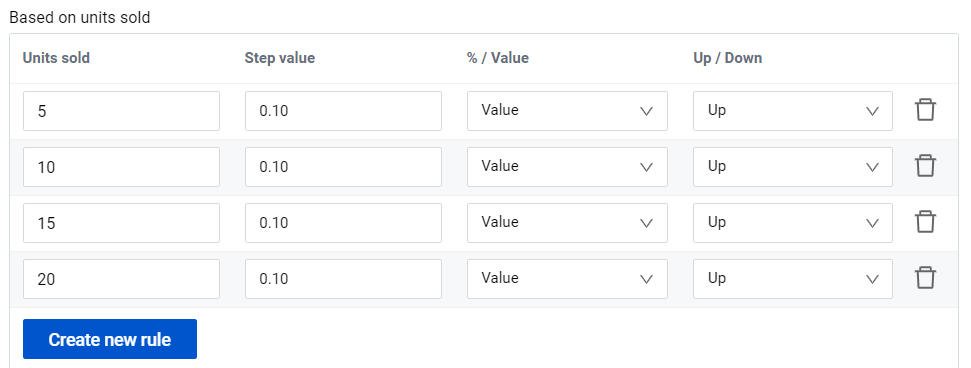
If, within the scenario displayed in the image below, the number of units sold at once is 6, then all three rules will apply, and the price will be reduced three times: by 1, by 0.5, and by 0.25 (in total, the price will be reduced by 1.75).
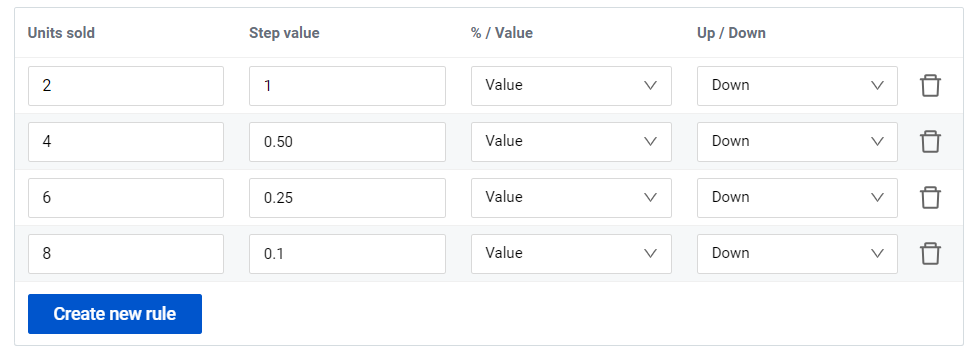
2. Set the repricing rules based on units sold over a certain period
Specify one or more conditions (repricing rules) for the price adjustments in the “Based on units sold in period” table based on the number of units sold over a certain period. The strategy will conduct a check of each condition once a day, starting with the first condition in the list. Priority is determined by the rule’s position in the list, with the first rule having the highest priority. If some conditions overlap, the strategy will apply the rule listed first, ignoring any overlapping rules with lower priority.
- "Period in days" – the number of recent days (excluding the current day) considered for the number of units sold. For example, if you want to consider the amount of sales over the last three days, set the field value to 3. Note: The minimum acceptable value is 1. The field accepts only whole numbers.
- "Comparison operator" – the operator used to compare the number of units sold: less than or equal “<=” or greater than or equal “>=”. For example, in case you want to change the price when the number of units sold in the set period is less than two, select the “<=” operator and specify the number 2 in the “Units sold” field.
- "Units sold" – the number of units sold. The “Comparison operator” determines how to compare this number. For example, in case you want to change the price when the number of units sold in the set period exceeds 50, select the “>=” operator and specify the number 50 in the “Units sold” field. Note: The minimum acceptable value is 1. The field accepts only whole numbers.
- "Step value" – the increment or decrement value for the price change. Note: The value must be greater than 0.
- "% / Value" – the unit of measure for the “Step value”: a percentage or a fixed value.
- "Up / Down" – the direction of a price change: “Up” – to increase the price, “Down” – to decrease.
To add another rule to the “Based on units sold in period” table, click “Create new rule” and fill out the fields according to the above-mentioned descriptions.
Example
In the scenario displayed in the image below, there are two rules:
- IF over the past 7 days, the number of units sold is less than or equal to 10, the price will be decreased by 0.5;
- IF over the past 7 days, the number of units sold is greater than or equal to 20, the price will be increased by 0.5.
If the number of units sold over the past 7 days falls between 10 and 20, the price will remain unchanged.
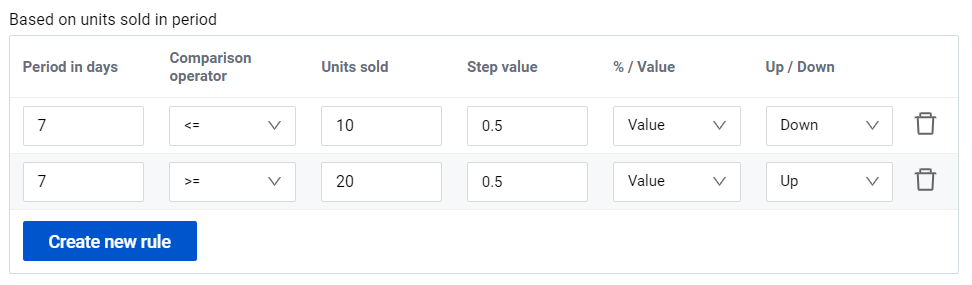
4.9. Same Price
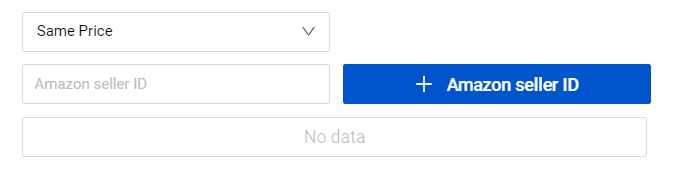
Name: Select “Same Price” from a dropdown list.
Amazon seller ID: Specify a certain competitor to keep the prices of your products at the same level. Enter the Amazon seller ID of that competitor and click on the “+ Amazon seller ID” button. If you decide to update the chosen competitor, remove it by clicking the trash bin icon next to the seller ID and specify a new Amazon seller ID in the same way.
4.10. Simple
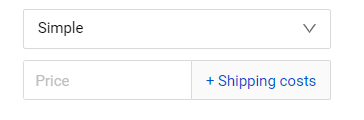
Name: Select “Simple” from a dropdown list.
Price: Enter the fixed price you want to assign to your products. Please note that the entered price value does not include the shipping price. Note: The value must not be less than 0.01.