La page « Paramètres d'export des dimensions du produit » permet de programmer des opérations d'export pour télécharger automatiquement les dimensions du produit à intervalles réguliers. Vous pouvez configurer l'exportation automatique vers des destinations externes en créant et en configurant vos modèles d'exportation automatique.
Pour ouvrir la page « Paramètres d'exportation des dimensions du produit », accédez à la barre de navigation Objets trouvés > Dimensions > Paramètres d'exportation automatique .
Créer un nouveau modèle d'exportation automatique
Pour créer un nouveau modèle d'exportation automatique, procédez comme suit :
Étape 1. Cliquez sur le bouton « Ajouter » avec l'icône plus en haut à gauche ;
Étape 2. Définissez les configurations d'exportation automatique dans le formulaire modal « Créer un modèle d'exportation » en fonction des champs et exigences suivants :
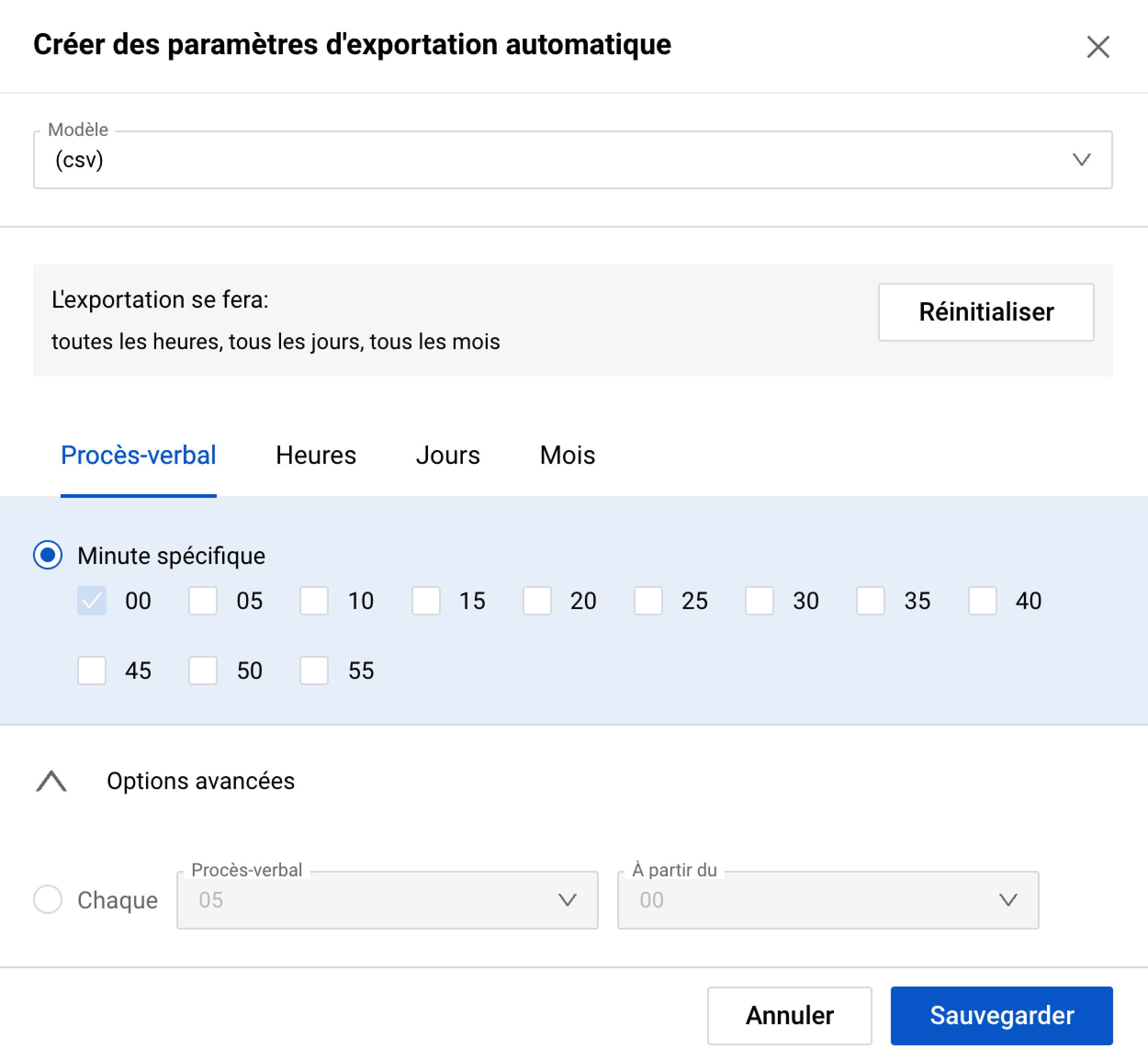 Modèle : sélectionnez le format préféré d'un fichier d'exportation (CSV ou TXT) ;
Modèle : sélectionnez le format préféré d'un fichier d'exportation (CSV ou TXT) ;
L'exportation s'exécutera : elle affiche les périodes programmées pour l'exportation automatique. Pour restaurer les paramètres de période par défaut, cliquez sur le bouton « Réinitialiser ». Pour modifier les paramètres de planification, basculez entre les onglets suivants et ajustez leurs paramètres en conséquence :
- « Minutes » : pour préciser les minutes ;
- « Heures » : pour préciser les heures ou sélectionner « Toutes les heures » ;
- « Jours » : pour préciser les jours ou sélectionner « Tous les jours » ;
- « Mois » : pour préciser les mois ou sélectionner « Chaque mois ».
Options avancées : vous permet de personnaliser davantage la fréquence d'exportation, pour chacune des sélections de période de temps. Pour définir la fréquence d'exportation avancée, ouvrez l'onglet correspondant (« Minutes », « Heures », « Jours » ou « Mois »), cliquez sur « Options avancées » et utilisez le bouton radio pour sélectionner la fréquence :
- « Chaque » – pour que l'exportation soit exécutée toutes les minutes/heures/jours/mois à partir du point défini ;
- « Chaque heure/jour/mois entre » – pour que l'exportation soit exécutée chaque heure/mois dans les délais sélectionnés ou chaque jour à partir du jour du mois défini.
Étape 3. Une fois toutes les informations nécessaires ajoutées et configurées, cliquez sur le bouton « Enregistrer » pour finaliser la configuration de l'exportation automatique. Cela créera un nouveau modèle d'exportation automatique et permettra au système d'exporter automatiquement les dimensions du produit en fonction des paramètres et du calendrier spécifiés.
Les résultats de l'opération d'export automatique exécutée peuvent être visualisés dans le tableau de la page « Exportation des dimensions ». Pour plus d'informations, consultez Objets perdus et trouvés | Exportation des dimensions .
Gérez vos modèles d'exportation automatique
La page « Paramètres d'exportation des dimensions du produit » affiche tous vos modèles d'exportation automatique. Afin de mettre à jour les informations relatives à un certain modèle, cliquez sur l'icône des paramètres dans le panneau du modèle et effectuez toutes les modifications nécessaires dans le formulaire modal « Mettre à jour le modèle d'exportation » qui apparaît. Les champs présents dans ce formulaire sont identiques à ceux décrits dans le formulaire modal "Créer un modèle d'export" mentionné précédemment.
Chaque panneau de modèle d'exportation automatique affiché sur la page fournit les options et informations suivantes :
-
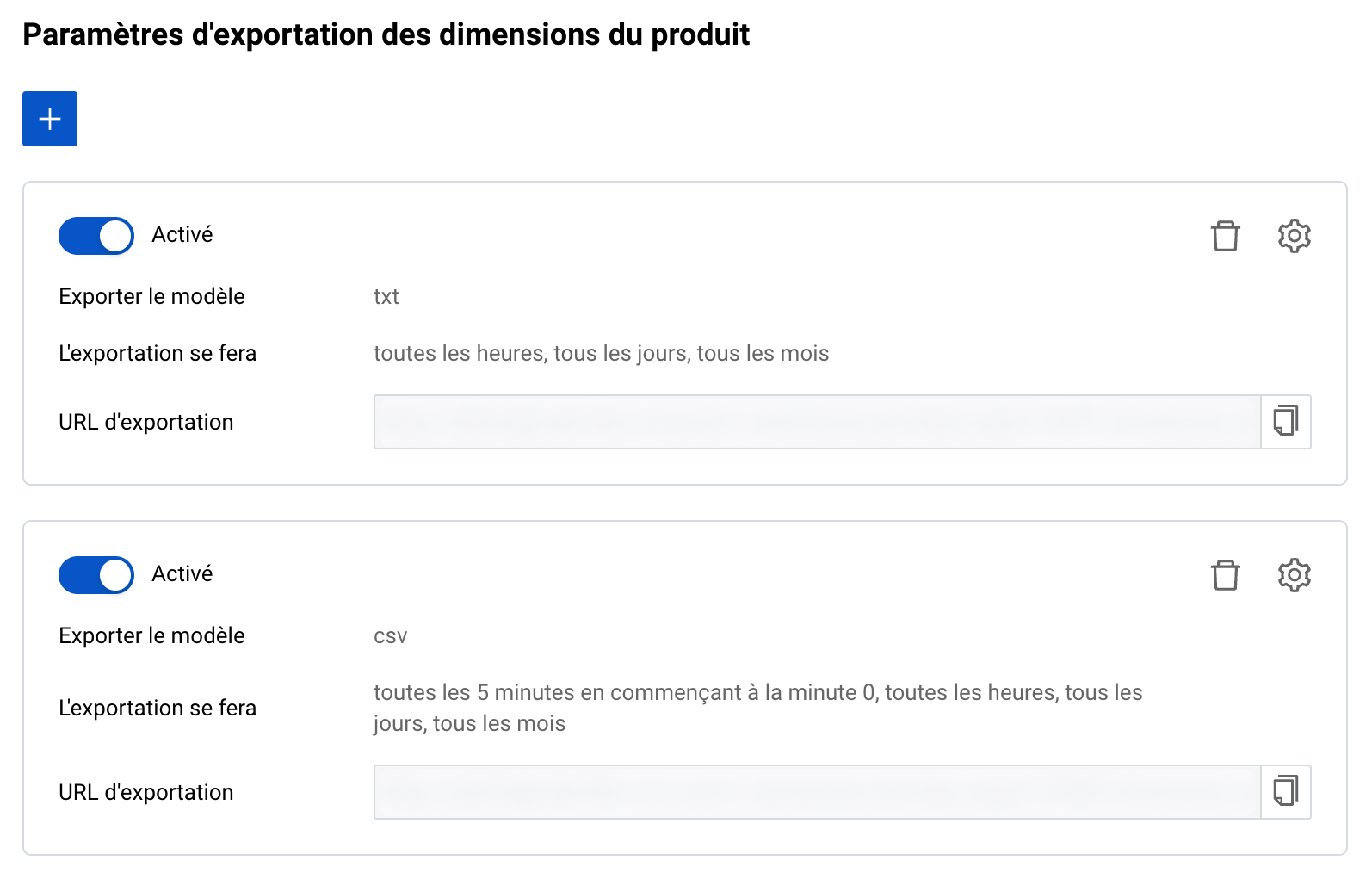 Activé/Désactivé : Il indique si le modèle est actif et effectue des exportations automatiques selon les paramètres spécifiés ou non. Basculez la bascule pour activer ou désactiver le modèle d'exportation automatique.
Activé/Désactivé : Il indique si le modèle est actif et effectue des exportations automatiques selon les paramètres spécifiés ou non. Basculez la bascule pour activer ou désactiver le modèle d'exportation automatique. - Modèle d'exportation : Il affiche le format du fichier d'exportation.
- L'exportation s'exécutera : elle affiche la fréquence planifiée à laquelle l'exportation est exécutée.
- URL d'exportation : elle affiche l'adresse Web à partir de laquelle le fichier d'exportation est récupéré avec une option de copie dans le presse-papiers.
Si vous souhaitez supprimer le modèle d'exportation automatique inutile, sélectionnez le bouton « Supprimer » avec l'icône de la corbeille dans le panneau de modèle concerné et confirmez votre action.