La página " Costos indirectos " proporciona una tabla que enumera todos los gastos indirectos asociados con sus productos en todas sus cuentas con Business Analytics habilitado. También ofrece la capacidad de gestionar configuraciones de costos individuales o realizar operaciones masivas para realizar cambios simultáneos en múltiples costos.
Para abrir la página "Costos indirectos", vaya a la barra de navegación Business Analytics > Gastos > Costos indirectos .
Campos de tabla
A continuación se muestra una tabla que enumera todos los campos disponibles en la página "Costos indirectos", junto con sus respectivas descripciones.
| Encabezado de la columna | Descripción | Filtro de encabezado de columna |
|---|---|---|
| nombre de cuenta de amazon | El nombre de la cuenta de Amazon asociada con el costo. | La lista desplegable |
| Mercado | El mercado de Amazon donde aparece el producto. | La lista desplegable |
| COMO EN | El Número de identificación estándar de Amazon (ASIN) es un número de identificación de producto alfanumérico de 10 dígitos con un enlace a la página del producto en Amazon. Un ASIN puede cubrir varios SKU. | Búsqueda en vivo |
| SKU | La Unidad de mantenimiento de existencias (SKU) es el código alfanumérico único utilizado por Amazon para identificar un producto con fines de inventario y ventas. En raras ocasiones, dos mercados diferentes pueden tener el mismo SKU. | Búsqueda en vivo |
| Imagen | La imagen del producto recibido de Amazon. | |
| Título | El nombre o una breve descripción del producto recibido de Amazon. | Búsqueda en vivo |
| ID del Producto | El identificador único asignado a cada producto dentro de Business Analytics con fines de referencia. | Búsqueda en vivo |
| Método de cumplimiento |
Indica qué método de cumplimiento se aplica al producto: Logística de Amazon: cumplimiento por parte de Amazon; FBM: Cumplimiento por parte del comerciante. |
La lista desplegable |
| Tipo de costo | El título asignado al tipo de costo. | La lista desplegable |
| Cantidad | El gasto total incurrido por el costo. | Búsqueda en vivo |
| Frecuencia | Especifica la frecuencia con la que se aplica el costo. | La lista desplegable |
| Fecha de inicio | La fecha de inicio del período de costo. | Selector de fechas |
| Fecha final | La fecha de finalización del período de costo. Nota: Si no se establece la fecha de finalización, el estado "En curso" se aplica de forma predeterminada. | Selector de fechas |
Opciones de mesa
Cada encabezado de columna proporciona opciones de clasificación "Ascendente" y "Descendente", así como filtrado individual de datos al hacer clic en los filtros del encabezado de columna como se proporciona en la tabla anterior.
Los botones "Configuración de la tabla" y "Contenido de la tabla", ubicados en la parte inferior derecha de la página, le permiten personalizar la vista y el contenido de la tabla de páginas. El formulario modal “Contenido de la tabla” le permite administrar las columnas de la tabla, cambiando su respectivo orden o estado de visibilidad. Para obtener más información, consulte SELLERLOGIC | Características comunes del servicio .
El botón “Exportar resultados”, representado como un icono de flecha hacia arriba en la parte superior derecha de la página, permite exportar todos los campos con datos de la primera página de la tabla. Al hacer clic en este botón, puede exportar hasta 100 filas de tabla en formatos de archivo CSV, XLS o XLSX.
Agregar un nuevo costo indirecto
Para agregar manualmente un nuevo costo indirecto, siga estos pasos:
Paso 1. Haga clic en el botón "Agregar un costo" con el ícono más en la parte superior derecha para abrir el formulario modal "Agregar un costo".
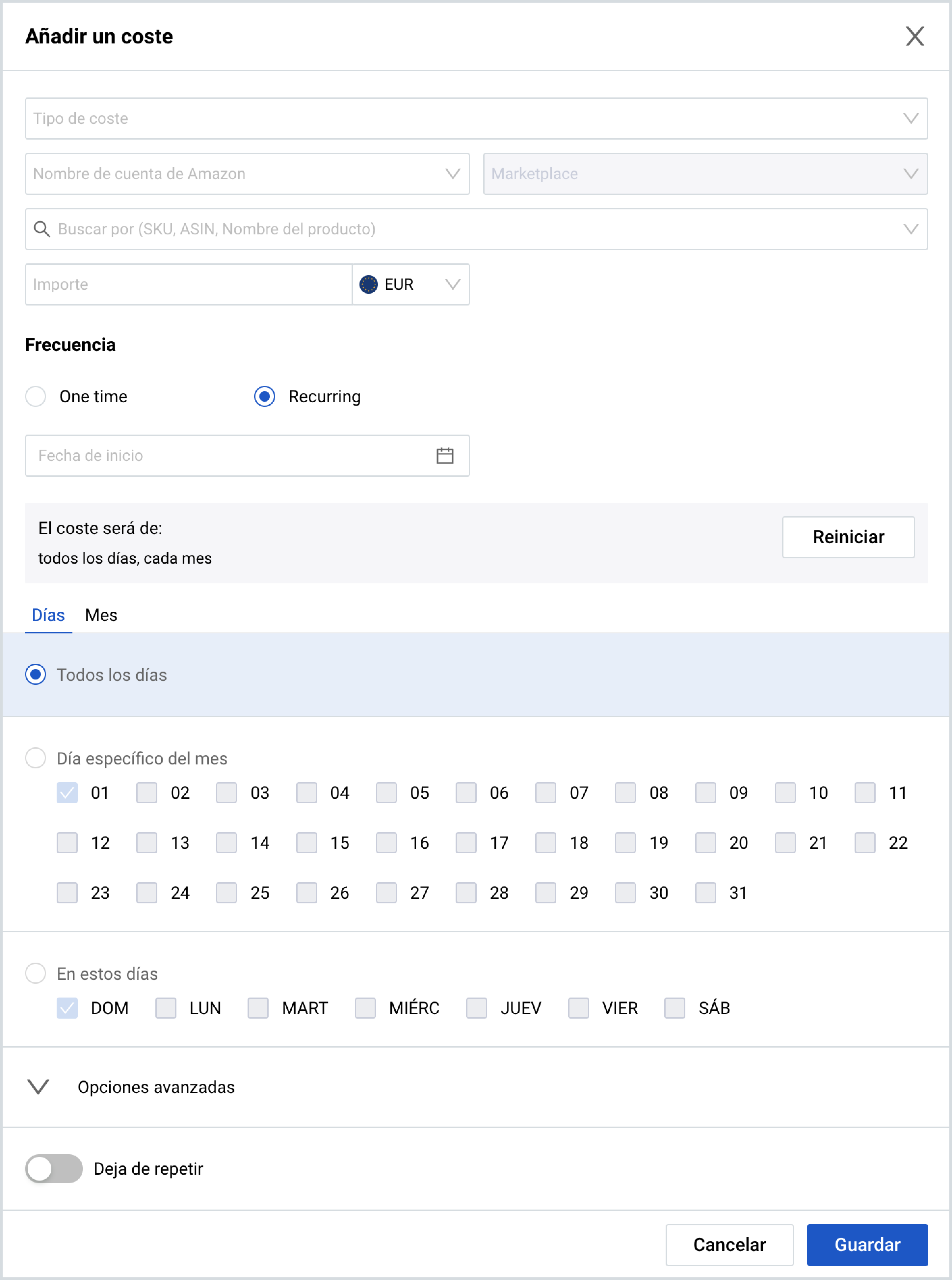
Paso 2. Proporcione las configuraciones de costos de acuerdo con los siguientes campos:
Tipo de costo: elija el tipo de costo de la lista desplegable o cree uno nuevo ingresando el título en el campo de entrada de texto "Tipo de costo" y haciendo clic en el botón del ícono más. Cada tipo de costo debe tener un título único. Nota: Este es un campo obligatorio.
Nombre de la cuenta de Amazon: seleccione el nombre de la cuenta de Amazon en el menú desplegable que enumera todas las cuentas con Business Analytics habilitado. Alternativamente, elija la opción "Global" para aplicar el costo a todas las cuentas habilitadas. Nota: Este es un campo obligatorio.
Mercado: seleccione el mercado en el menú desplegable que enumera todos los mercados asociados con la cuenta elegida en el campo "Nombre de cuenta de Amazon". Si se elige la opción "Global", el campo "Mercado" estará deshabilitado para su edición.
Buscar por (SKU, ASIN, nombre del producto): seleccione el producto proporcionando su SKU, ASIN o nombre del producto en el campo de búsqueda. Si se elige la opción “Global”, este campo estará deshabilitado.
Monto: ingrese el monto del costo y seleccione su moneda en la lista desplegable. De forma predeterminada, la moneda está configurada en la del mercado local de la primera cuenta con Business Analytics habilitado. Nota: Este es un campo obligatorio.
Paso 3. Seleccione la frecuencia para la aplicación de costos con la ayuda de un botón de opción:
Única vez: Aplica el costo una sola vez en la fecha seleccionada en el campo “Fecha de inicio”.
Recurrente: Aplicar el costo de forma regular:
- La sección “El costo se ejecutará” muestra los períodos programados del costo. Para restaurar la configuración predeterminada del período, haga clic en el botón "Restablecer". Para cambiar la configuración del horario, cambie entre las siguientes pestañas y ajuste su configuración en consecuencia:
- Días: para especificar los días o seleccionar “Todos los días”
- Mes: para especificar meses o seleccionar “Todos los meses”.
- Las “Opciones avanzadas” le permiten personalizar aún más la frecuencia de costos, según cada una de las selecciones de período de tiempo. Para configurar la frecuencia del costo avanzado, abra la pestaña correspondiente (“Días” o “Mes”), haga clic en “Opciones avanzadas” y use el botón de opción para seleccionar la frecuencia:
- “Cada” – para aplicar el costo cada cierto día/mes a partir del punto definido;
- “Cada día/mes entre” – para aplicar el costo cada mes dentro del período seleccionado o cada día determinado a partir del día definido del mes.
- “Dejar de repetir” le permite establecer el período en el que el costo ya no se aplicará.
- “Después” – dejar de repetir el costo después de un cierto número de iteraciones;
- “Activado”: para dejar de repetir el costo en una fecha determinada seleccionada en el formulario de selección de fechas.
Paso 4. Una vez que se haya agregado y configurado toda la información necesaria, haga clic en el botón "Guardar".
Gestiona tus costes indirectos
Para actualizar la configuración de un costo indirecto existente, haga clic en el botón "Editar un costo" con el ícono de lápiz ubicado al principio de la línea de la tabla correspondiente. Esto abrirá el formulario modal "Editar un costo". Los campos presentes en este formulario son idénticos a los campos antes mencionados del formulario "Agregar un costo". Realice todos los cambios necesarios en la configuración de costos y haga clic en "Guardar".
Si desea eliminar el costo indirecto innecesario, seleccione el botón "Eliminar" con el ícono de la papelera ubicado al comienzo de la línea de la tabla correspondiente y confirme su acción.
Edición masiva
La operación de edición masiva le permite aplicar cambios a múltiples costos a la vez. Antes de aplicar cambios masivos, primero debe seleccionar los costos relevantes. Puede seleccionar costos por:
- marcar/desmarcar la casilla de cada costo individual ubicada al comienzo de la línea de la tabla correspondiente;
- marcar/desmarcar la casilla de verificación en la fila del encabezado de la columna para seleccionar/deseleccionar todos los productos en la página;
- usando el menú desplegable del ícono de flecha para seleccionar una de las siguientes opciones:
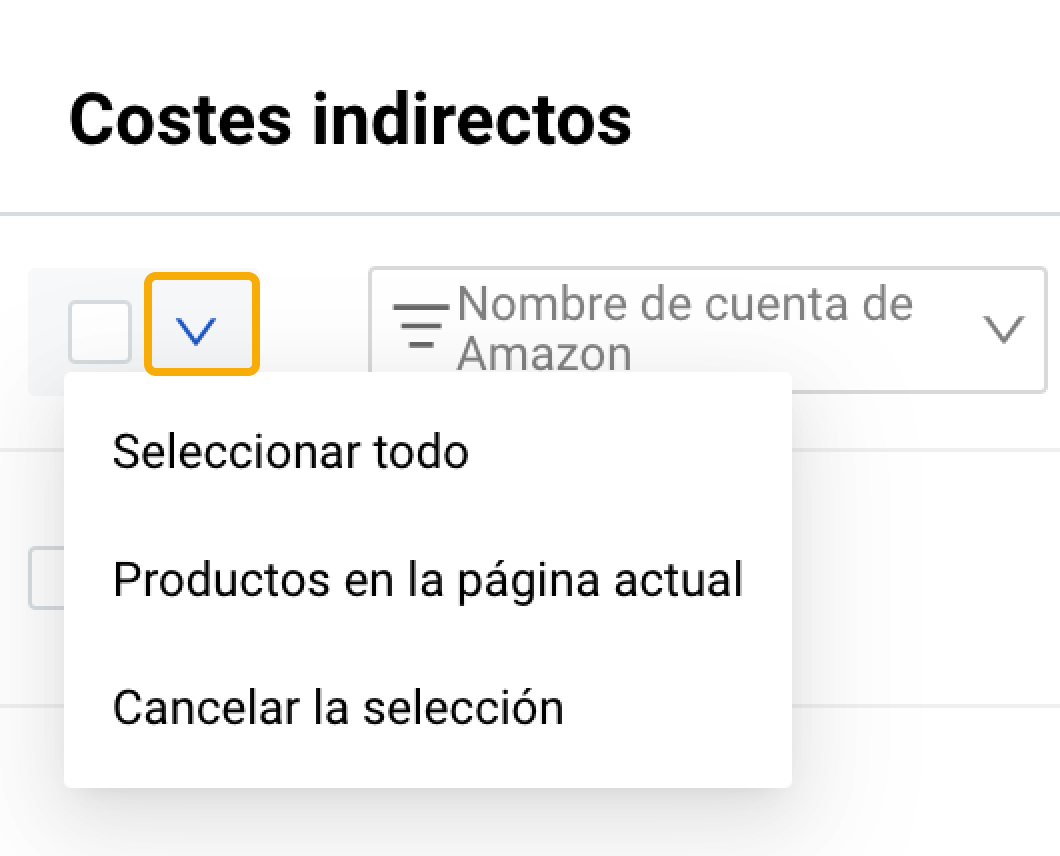
Seleccionar todo: para seleccionar todos los costos de todas las páginas de la tabla teniendo en cuenta los filtros de columna aplicados;
Productos en la página actual: para seleccionar todos los costos de la página actual teniendo en cuenta los filtros de columna aplicados;
Borrar selección: para desmarcar todos los costos previamente seleccionados.
Habiendo seleccionado al menos un costo en la tabla “Costos indirectos”, aparece el botón “Eliminar elementos” en el encabezado de la tabla. Haga clic en el botón para eliminar todos los costos seleccionados de forma masiva y confirmar su acción.