The “Export templates” page allows users to create and manage their export templates, which can contain filtered product costs or orders and be used for manual or automatic export.
To open the “Export templates” page, go to the Business Analytics navigation bar > Import / Export > Export templates.
Manage your export templates
The "Export templates" page displays a list of all export templates created by the users under your account, visualized as cards. Each card contains the following information and buttons:

- Export template name: It serves as an identifier to easily recognize and refer to the template.
- Format: It specifies the file format for the exported data – TXT or CSV.
- Type: It serves as an identifier of the template type, which can be “Product“ or “Order“.
- Creation and update dates: They indicate the date and time when the export template was initially created and the most recent date and time when any changes or updates were made to the export template.
- Export: It allows launching the manual export operation directly from this page. Its results can be viewed and downloaded on the “Export product settings” page. For more information, see Business Analytics | Export product settings.
- Update: It allows editing the settings of the export template.
- Delete: It allows deleting the export template from the system.
Note: Deleting a template that is used by one or more auto exports is not possible. The template needs to be unlinked from all the auto exports before deleting.
Page header
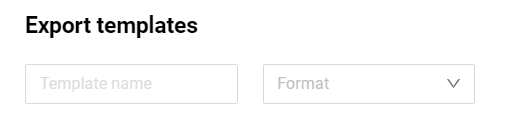
The “Export templates” page header offers two types of filters for the page content – “Template name” and “Format”.
To filter the export templates, enter the name of the template (or a part of the name) in the “Template name” input field. Alternatively, you can filter the templates by file format (TXT or CSV) selected from the “Format” dropdown menu or use both parameters for the targeted filtering. The page will update, displaying only the filtered export templates. If needed, refine your search by modifying or adding additional keywords to narrow down the results.
Clear the fields to revert to the default view displaying all export templates.
Create a new export template
To create a new export template, follow these steps:
Step 1: Click on the "Create” button with the plus icon at the top right to open the “Create template” page and fill out the following fields:
- "Template name": enter a descriptive name for your export template (mandatory).
- “Template type“: choose a “Product“ or “Order“ type (mandatory).
- "Format": select the desired file format for the exported data from the dropdown menu: TXT or CSV (mandatory).
Step 2: Select the product settings filter within the filters section to determine the products and product settings to be included in the export. For the “Order” template type, select the required groups or expand them to select specific filters. At least one filter should be selected to create a template.
Step 3. Having selected the needed filters for the chosen parameters, click on the "Create" button to create the product export template or "Cancel" to return to the “Export templates” page. For the “Order” template type, the next step requires you to select the date or date range you would like to see in the template. This is the mandatory step, having done which, click on the “Create” to create the order export template.
Note: The date range cannot exceed two years before the activation of the Business Analytics. The future dates are not available to choose.
Below is the list of all filters available on this page, along with their respective description:
| All | This option selects all products for the chosen parameter. |
|---|---|
| Text |
With this option, you can select products based on a specific parameter by defining the required text. You can enter the text either in full or partially within the “Enter text” field. For example, if you enter ‘comp' as the text for the "Product title" filter, all products with ‘comp’ anywhere in their title, such as ‘compact' and 'computer’, will be included in the export. |
| Select items | By choosing this option, a list of additional filters will be provided, allowing you to narrow the list of product settings to be exported. |
| <>= | Selecting this option allows you to specify value limits for the parameter to filter the data for export. Choose a comparison operator >=, >, =, <, <= and enter the corresponding value in the additional field. |
| Range | With this option, you can select product data with values within a specified range. Enter the lower and upper bounds of the range in the "From" and "To" fields. |
| With | Selecting this option includes products that have this particular parameter assigned to them. |
| Without | Selecting this option includes products that have this particular parameter empty or not assigned. |