Die Seite "Ereignisplaner" ermöglicht es Ihnen, Ereignisse zu planen, die spezifische Aktionen für Produktpreise innerhalb definierter Tage und Zeiten vorsehen. Die von dem Ereignis bereitgestellten Aktionen überschreiben andere Preisregeln, die durch die Optimierungsstrategie angewendet werden, und beeinflussen die Produktpreise während des geplanten Zeitraums.
Um die Seite "Ereignisplaner" zu öffnen, gehen Sie zur Repricer-Navigationsleiste > Produkte > Ereignisplaner.
Tabellenfelder
Unten ist eine Tabelle aufgeführt, die alle auf der Seite "Event Scheduler" verfügbaren Felder zusammen mit ihren jeweiligen Beschreibungen auflistet.
| Spaltenüberschrift | Beschreibung | Spaltenüberschrift Filter |
|---|---|---|
| ID | Die eindeutige Identifikationsnummer, die jedem geplanten Ereignis zu Referenz- und Nachverfolgungszwecken zugewiesen wird. | Live-Suche |
| Titel | Der Name der geplanten Veranstaltung. | Live-Suche |
| Aktion |
Spezifische Aktion, die auf den Wert des "Preis"-Feldes durch das geplante Ereignis angewendet wird. Es kann eine der folgenden sein:
|
Dropdown-Liste |
| Produkte | Die Kategorie der Produkte, auf die die geplante Aktion angewendet wird. | |
| Datum von | Das Startdatum der geplanten Veranstaltung. Die Aktion tritt ab diesem Datum in Kraft und überschreibt die Preisregeln, die durch die dem Produkt zugewiesene Optimierungsstrategie angewendet werden. | |
| Datum bis | Das Enddatum der geplanten Veranstaltung. Nach diesem Datum wird die geplante Aktion nicht mehr angewendet und der Preis des Produkts wird auf die vorherigen Einstellungen zurückgesetzt oder folgt einer anderen Regel, wenn eine festgelegt ist. | Datumsauswahl |
| Wochentage | Die Tage der Woche, an denen die geplante Aktion durchgeführt wird. | |
| Stunden | Die Stunden des Tages, zu denen die geplante Aktion durchgeführt wird. | Live-Suche |
Info: Die Zeitzone, die vom Ereignisplaner verwendet wird, wird durch die in den "Lokalen Einstellungen" des ersten Benutzers mit der Admin-Rolle angegebenen Zeitzone bestimmt. Für weitere Informationen, siehe SELLERLOGIC | Benutzer | Benutzer verwalten.
Tabellenoptionen
Jede Spaltenüberschrift bietet "Aufsteigende" und "Absteigende" Sortieroptionen sowie individuelle Filterung von Daten bei einem Klick auf die Spaltenüberschrift Filter, wie in der oben angegebenen Tabelle bereitgestellt.
Die Schaltflächen "Tabelleneinstellungen" und "Tabelleninhalt", die sich unten rechts auf der Seite befinden, ermöglichen es Ihnen, die Ansicht und den Inhalt der Seitentabelle anzupassen. Das Modalformular "Tabelleninhalt" ermöglicht es Ihnen, die Spalten der Tabelle zu verwalten, indem Sie deren jeweilige Reihenfolge oder Sichtbarkeitsstatus ändern. Für weitere Informationen, siehe SELLERLOGIC | Gemeinsame Servicefunktionen.
Der Button "Ergebnisse exportieren", dargestellt als ein Pfeil-nach-oben-Symbol oben rechts auf der Seite, ermöglicht den Export aller Felder mit Daten von der ersten Tabellenseite. Durch Klicken auf diesen Button können Sie bis zu 100 Tabellenzeilen in CSV, XLS oder XLSX Dateiformaten exportieren.
Planen Sie eine neue Veranstaltung
Um eine neue Veranstaltung zu planen, folgen Sie diesen Schritten:
Schritt 1. Klicken Sie auf die Schaltfläche "Erstellen" mit dem Plus-Symbol oben links;
Schritt 2. Legen Sie die Ereigniskonfigurationen im Modalformular "Ereignis erstellen" gemäß den folgenden Feldern und Anforderungen fest:
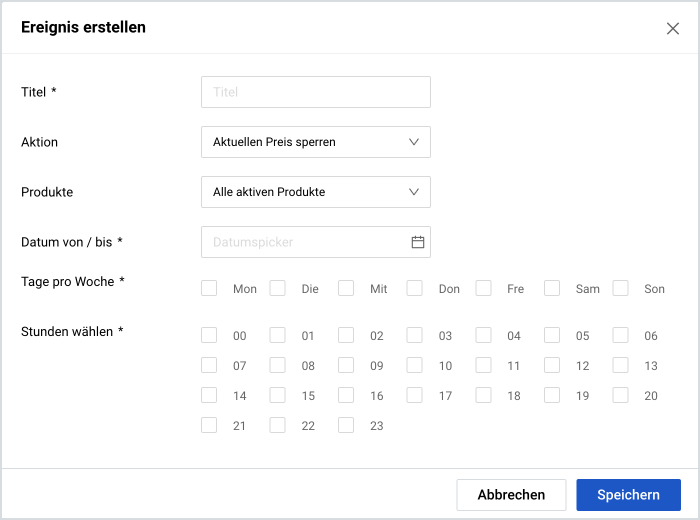
Titel: Geben Sie den Namen der Veranstaltung an.
Aktion: Wählen Sie eine der Aktionen aus, die auf den Produkt-"Preis"-Feldwert durch die Veranstaltung angewendet wird:
- "Lock current price": Den aktuellen Preis beibehalten;
- "Set Min price": Setzen Sie den Preis auf den "Min price"-Wert des Produkts;
- "Set Max price": Setzen Sie den Preis auf den "Max price"-Wert des Produkts;
- "Set Initial price": Setzen Sie den Preis auf den "Initial price"-Wert des Produkts.
Produkte: Wählen Sie die Kategorie der Produkte aus, auf die die oben genannte Aktion angewendet wird:
- "Alle aktiven Produkte" - alle Ihre Produkte mit der aktivierten Option "Optimierung aktiv";
- "Aktive Produkte in Gruppen" - eine spezifische Gruppe von Produkten mit der aktivierten Option "Optimierung aktiv". Wählen Sie eine oder mehrere Produktgruppen aus, die zuvor auf der Seite "Produktgruppen" erstellt wurden, aus dem bereitgestellten Dropdown-Menü aus. Für weitere Informationen, siehe Repricer | Produktgruppen.
Datum von/bis: Wählen Sie den Veranstaltungszeitraum mit einem Datumsauswahl.
Tage pro Woche: Wählen Sie die genauen Tage aus, an denen die Aktion durchgeführt wird.
Stunden auswählen: Wählen Sie die genauen Stunden aus, zu denen die Aktion durchgeführt wird.
Schritt 3. Sobald alle notwendigen Informationen hinzugefügt und konfiguriert wurden, klicken Sie auf die Schaltfläche "Speichern", um die Planung des Ereignisses abzuschließen. Dies wird ein neues geplantes Ereignis erstellen und das System in die Lage versetzen, die angegebene Aktion automatisch auf die Produktpreise anzuwenden.
Verwalten Sie geplante Veranstaltungen
Um die Konfigurationen der geplanten Veranstaltung zu aktualisieren, klicken Sie auf das Bleistiftsymbol am Anfang der relevanten Tabellenzeile und nehmen Sie alle notwendigen Änderungen im erscheinenden Modalformular "Veranstaltung aktualisieren" vor. Die in diesem Formular vorhandenen Felder sind identisch mit denen, die im zuvor erwähnten Formular "Veranstaltung erstellen" beschrieben wurden.
Wenn Sie das unnötige geplante Ereignis entfernen möchten, wählen Sie die Schaltfläche "Löschen" mit dem Papierkorbsymbol am Anfang der entsprechenden Tabellenzeile und bestätigen Sie Ihre Aktion.