Die SELLERLOGIC Plattform bietet eine Reihe von Diensten, die einige gemeinsame Funktionen der Tischverwaltung aufweisen. In diesem Dokument werden die wichtigsten Funktionen im Zusammenhang mit der Tabellenverwaltung beschrieben, z. B. Sortieren, Filtern und Tabelleneinstellungen.
Daten sortieren

Tabellendaten können nach den Werten in einer bestimmten Spalte entweder in aufsteigender oder absteigender Reihenfolge sortiert werden.
Klicken Sie auf das dreizeilige Symbol im Spaltenkopffilter und wählen Sie die gewünschte Sortieroption:
Aufsteigend: Sortierung von A bis Z (vom kleinsten zum größten Wert).
Absteigend: Sortierung von Z bis A (größter bis kleinster Wert).
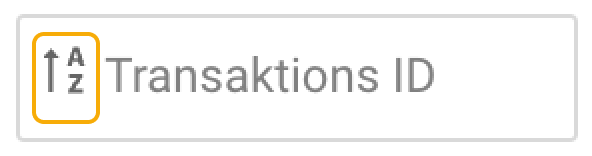
Spalten mit aktivierter Sortierung werden durch ein entsprechendes Sortiersymbol gekennzeichnet. Es ist wichtig zu beachten, dass die Sortierung jeweils nur auf eine Spalte angewendet werden kann.
Daten filtern
Durch Filtern können Sie die in einer Tabelle angezeigten Daten eingrenzen, indem Sie bestimmte Werte in den Spaltenüberschriften auswählen. Es können mehrere Spaltenfilter gleichzeitig angewendet werden.

Filter zurücksetzen
Um alle angewendeten Filter für Tabellenspalten zurückzusetzen, wählen Sie das Trichtersymbol links neben der ersten Spaltenüberschrift aus.
Live-Suche
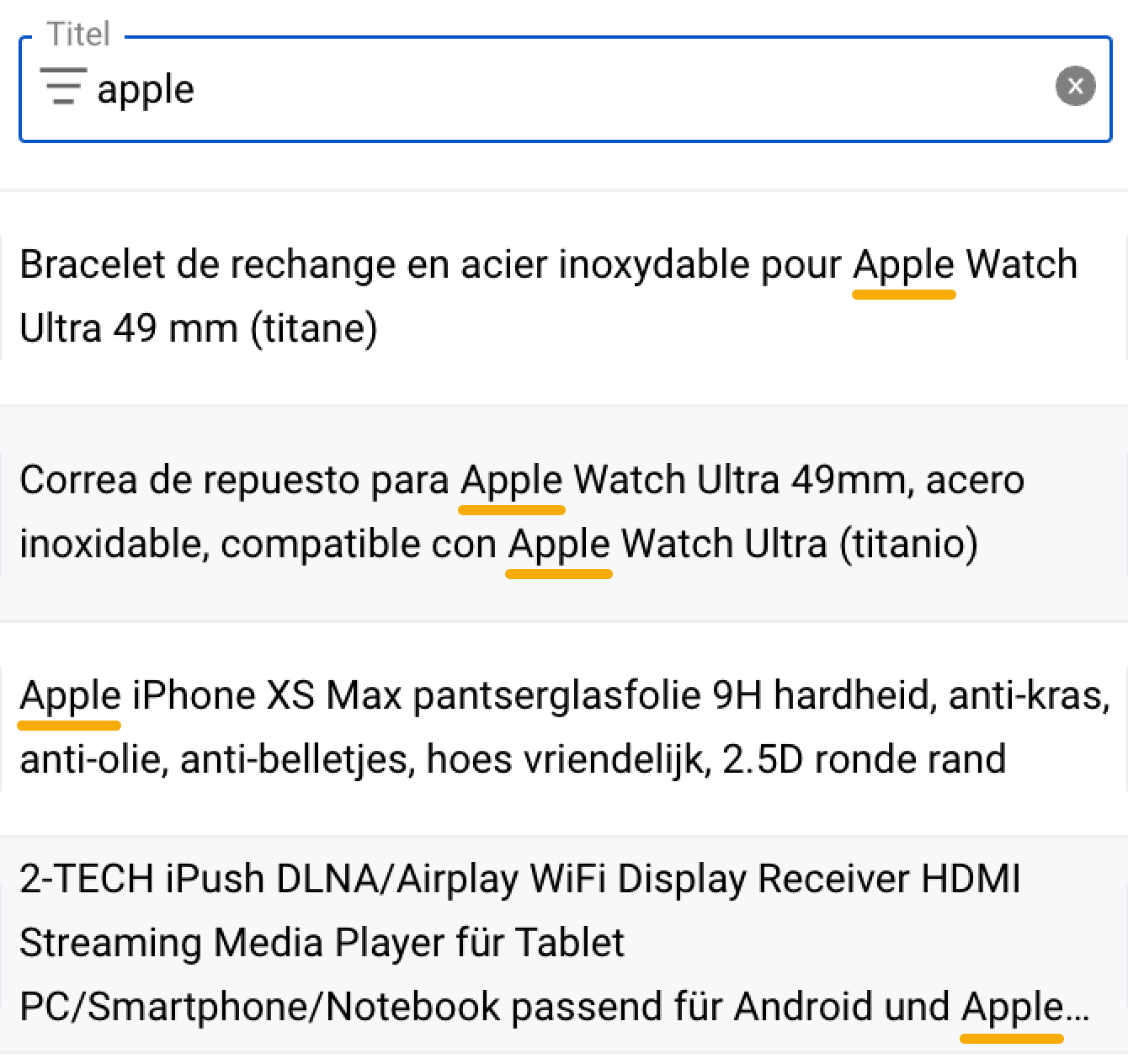
Mit der Live-Suchfunktion können Sie dynamisch nach bestimmten Schlüsselwörtern in einer Spalte suchen.
Bei Auswahl des Spaltenkopffilters mit der Live-Suchoption wird dieser zu einem Eingabefeld. Geben Sie Ihre Suchbegriffe (ganz oder teilweise) in das Eingabefeld ein und die Tabelle wird in Echtzeit aktualisiert, um nur die Einträge anzuzeigen, die den gefilterten Wert in der Spalte mit aktiviertem Filter enthalten.
NA: Um Einträge ohne Werte oder mit 0 Werten innerhalb einer Spalte zu filtern, geben Sie NA in den entsprechenden Header-Filter ein.
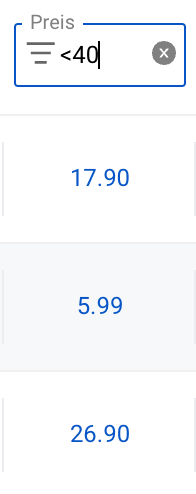 Numerische Filterung
Numerische Filterung
Für Spalten mit numerischen Werten bietet die Live-Suche zusätzliche Filtermöglichkeiten mithilfe von Vergleichsoperatoren:
< (weniger als)
<= (kleiner oder gleich)
> (größer als)
>= (größer oder gleich)
<> (ungleich)
= (gleich)
Hinweis: Beim Vergleich numerischer Werte ergibt sich eine Filterabweichung von 0,01.
Repricer Filter
Die Repricer Tabelle „Meine Produkte“ bietet zusätzliche Vergleichsoptionen, um erweiterte Filtervorgänge für Preisdaten in den folgenden Spalten durchzuführen:
Preis | Empfohlener Verkaufspreis | Anfangspreis | Niedrigster Preis | Boxpreis kaufen | Breakeven | Aktueller Gewinn | Mindestpreis | Höchstpreis | Schwellenpreis der Box kaufen | Nettokaufpreis | Amazon-Empfehlungsgebühren (%) | Sonstige Gebühren | Einzelpreis | Ehemaliger Verkaufspreis | FBA-Gebühren/Versandgebühr
Weitere Informationen zur Repricer Tabelle „Meine Produkte“ finden Sie unter Repricer | Meine Produkte | Tisch.
Vergleichsmöglichkeiten
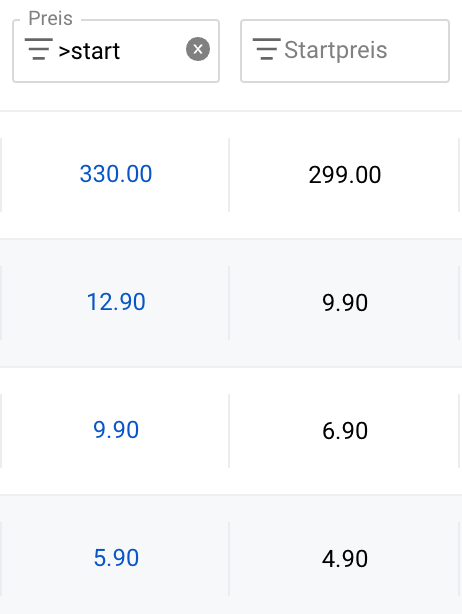
Start: Um die Werte der Spalte mit dem Wert „Anfangspreis“ zu vergleichen, geben Sie einen entsprechenden Vergleichsoperator ein (<, <=, >, >=, <>, =) und geben Sie start in den Kopffilter ein.
Beste: Um die Werte der Spalte mit dem Wert „Niedrigster Preis“ zu vergleichen, geben Sie einen entsprechenden Vergleichsoperator ein (<, <=, >, >=, <>, =) und geben Sie best in den Kopffilter ein.
Buybox: Um die Werte der Spalte mit dem Wert „Buy Box-Preis“ zu vergleichen, geben Sie einen entsprechenden Vergleichsoperator (<, <=, >, >=, <>, =) ein und geben Sie buybox in den Kopffilter ein.
Thp: Um die Werte der Spalte mit dem „Buy Box-Schwellenpreis“-Wert zu vergleichen, geben Sie einen entsprechenden Vergleichsoperator ein (<, <=, >, >=, <>, =) und geben Sie thp in den Kopffilter ein.
Mindestpreis und Höchstpreis
Um Produkte mit den zugewiesenen Werten „Mindestpreis“ oder „Höchstpreis“ zu filtern, geben Sie AT in den entsprechenden Spaltenkopffilter ein.
Filter in Business Analytics
SKU: Der SKU-Filter in Business Analytics ermöglicht es Ihnen, nach mehreren SKUs in einer einzigen Abfrage zu suchen. Um diesen Filter effektiv zu nutzen, beachten Sie bitte die folgenden Richtlinien:
- Mehrere SKUs: Um nach mehreren SKUs zu filtern, geben Sie die SKU-Werte in der Spaltenüberschrift „SKU“ ein und trennen Sie sie mit einem Komma. Zum Beispiel: Um nach den SKUs „12345“ und „67890“ zu suchen, geben Sie ein: 12345, 67890.
- Kommas innerhalb von SKUs: Wenn eine SKU selbst ein Komma enthält, sollten Sie diesen SKU-Wert in Klammern setzen, um ihn vom Trennzeichen zu unterscheiden. Zum Beispiel: Um nach den SKUs „A,12345“ und „B,67890“ zu filtern, geben Sie ein: (A,12345), (B,67890).
Datumsauswahl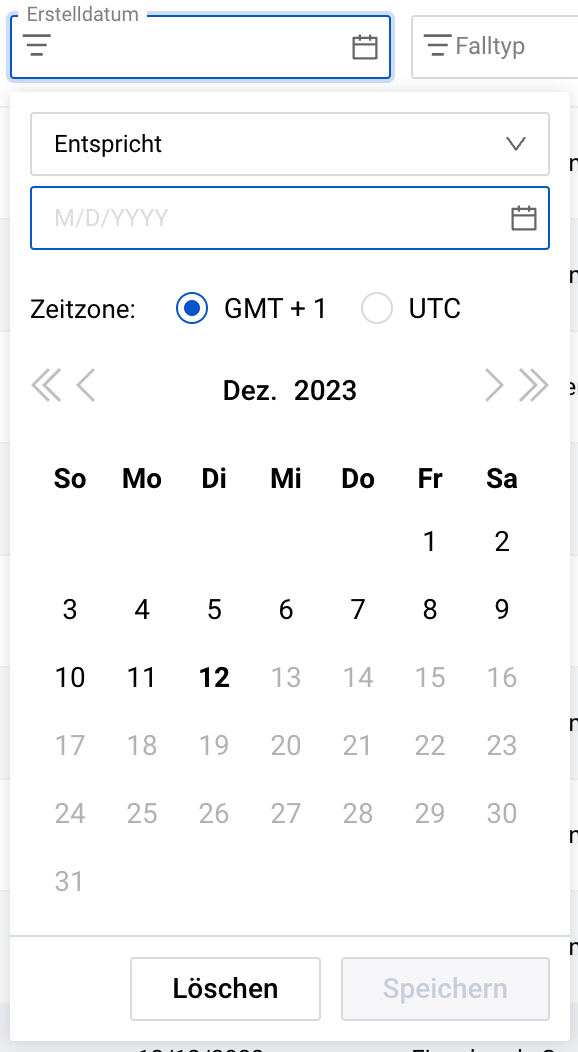
Mit der Datumsauswahl können Sie Daten nach einem Datum oder Datumsbereich filtern. Es bietet eine Kalenderoberfläche und vordefinierte Zeiträume für eine einfache Datumsauswahl.
Wählen Sie mit der Datumsauswahl den Spaltenkopffilter aus, um das Kalenderformular zu öffnen. Navigieren Sie mit den Pfeilsymbolen durch den Kalender (ein Pfeil wechselt den Monat, ein Doppelpfeil wechselt das Jahr).
Sie können ein genaues Datum eingeben oder aus vordefinierten Zeiträumen in der Dropdown-Liste auswählen, die durch Klicken auf das Abwärtspfeilsymbol geöffnet wird. Unten finden Sie eine Tabelle mit allen vordefinierten Zeiträumen, die in den Datumsauswahlformularen verfügbar sind, zusammen mit ihren jeweiligen Beschreibungen.
| Zeitraum | Beschreibung |
|---|---|
| Ist gleich | Ein bestimmtes Datum. |
| Vorherige | Eine bestimmte Anzahl von Tagen/Monaten/Jahren vor dem aktuellen Datum. |
| Zwischen | Ein bestimmter Zeitraum zwischen zwei Daten. |
| Nach | Alle Termine nach dem definierten Datum. |
| Während oder nach | Das definierte Datum und alle darauf folgenden Daten. |
| Vor | Alle Daten vor dem definierten Datum. |
| Am oder davor | Das definierte Datum und alle Daten davor. |
| Letzten 7 Tage | 7 Tage vor dem aktuellen Datum. |
| Letzte 14 Tage | 14 Tage vor dem aktuellen Datum. |
| Letzte 30 Tage | 30 Tage vor dem aktuellen Datum. |
| Aktueller Monat | Alle Tage im aktuellen Monat. |
| Im vergangenen Monat | Alle Tage im Vormonat. |
| Allzeit | Alle verfügbaren Termine. |
Zeitzone
Bei einigen Datumsauswahlformularen können Sie die Zeitzone auswählen:
GMT +2: Dies ist die Zeitzone, die der Greenwich Mean Time (GMT) 2 Stunden voraus ist. Es wird von Ländern auf drei Kontinenten geteilt: Europa, Afrika und Asien.
UTC: Dies ist die koordinierte Weltzeit und der primäre Zeitstandard, nach dem die Weltzeit reguliert wird.
Dropdown-Liste
Der Dropdown-Listenfilter stellt Ihnen eine Reihe möglicher Werte zur Auswahl zur Verfügung. Sie können Tabelleninformationen filtern, indem Sie aus den verfügbaren Optionen in der Liste auswählen.
Tisch Einstellungen

Mit „Tabelleneinstellungen“ können Sie die Größe der Tabellenspalten nach Ihren Wünschen anpassen.
Um die Spaltenbreite anzupassen, klicken Sie auf die Schaltfläche „Tabelleneinstellungen“ in der unteren rechten Ecke der Tabellenseite. Suchen Sie das Symbol mit den geteilten Pfeilen zwischen den gewünschten Spalten und ziehen Sie es per Drag-and-Drop, um die neue Spaltenbreite festzulegen. Klicken Sie unten rechts auf die Schaltfläche „Schließen“ (mit dem X-Symbol), um die Änderungen zu speichern und die „Tabelleneinstellungen“ zu verlassen.
Verwenden Sie die Schaltfläche „Auf Standard zurücksetzen“ (mit dem kreisförmigen Pfeilsymbol in der unteren rechten Ecke), um die Spaltenbreiten auf ihre ursprünglichen Einstellungen zurückzusetzen.
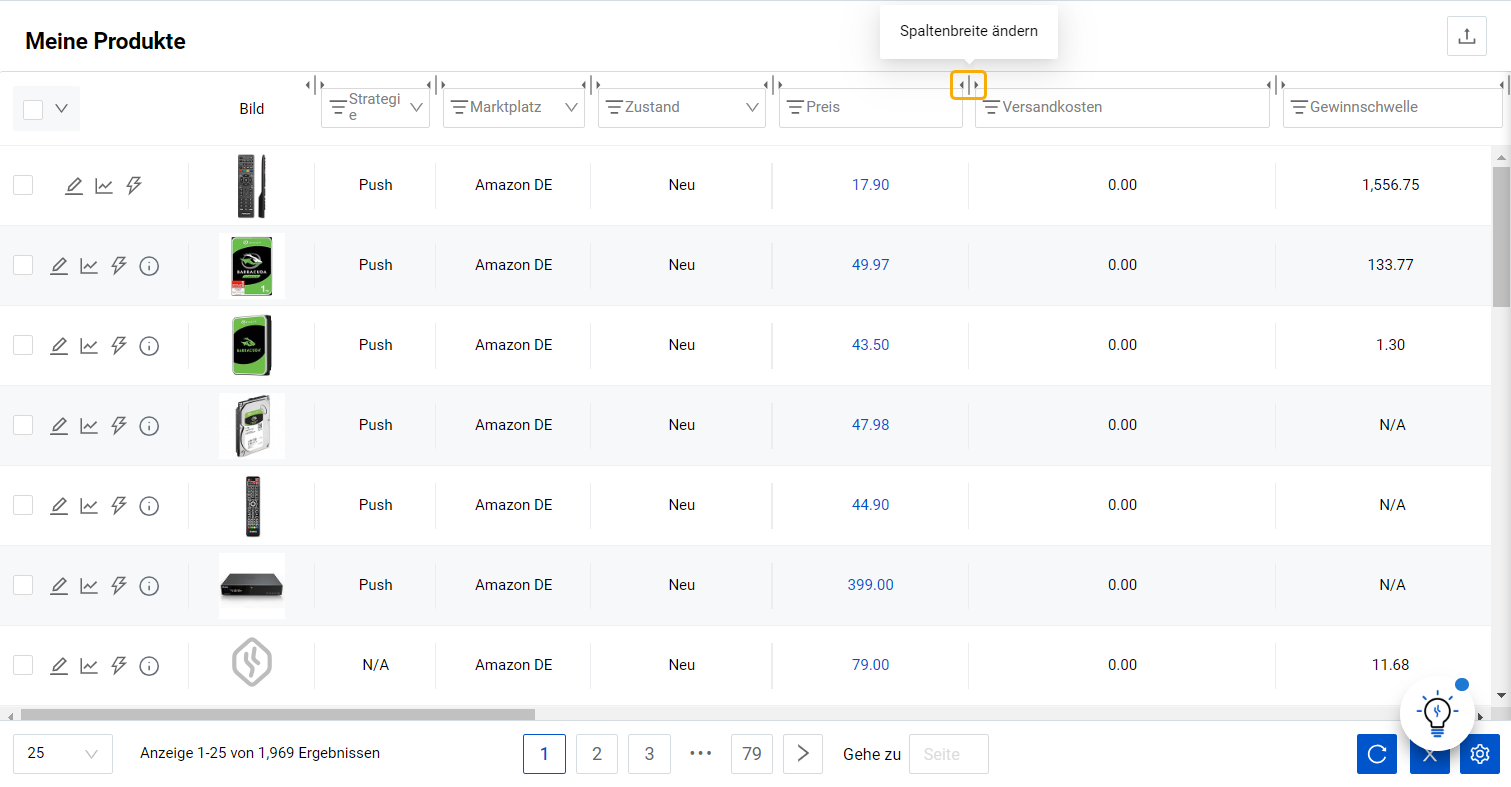
Tabelleninhalt

Der in der Tabelle angezeigte Inhalt kann angepasst werden, indem ausgewählt wird, welche Spalten angezeigt oder ausgeblendet werden sollen.
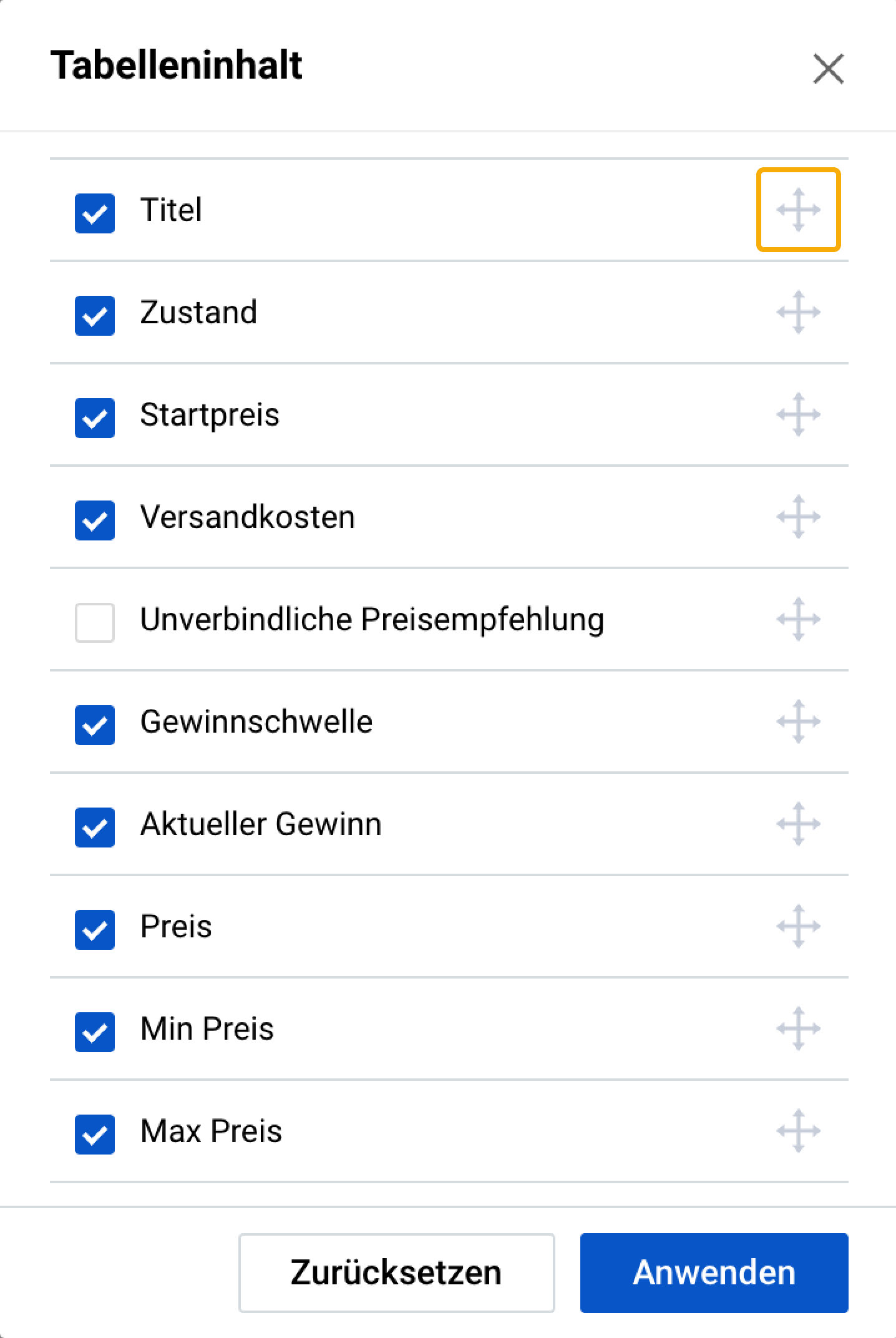 Um den Inhalt anzupassen, klicken Sie auf die Schaltfläche „Tabelleninhalt“ in der unteren rechten Ecke der Tabellenseite, um das modale Formular „Tabelleninhalt“ zu öffnen. Mit diesem Formular können Sie die Inhaltsspalten der Tabelle verwalten, indem Sie ihre jeweilige Reihenfolge oder ihren Sichtbarkeitsstatus ändern.
Um den Inhalt anzupassen, klicken Sie auf die Schaltfläche „Tabelleninhalt“ in der unteren rechten Ecke der Tabellenseite, um das modale Formular „Tabelleninhalt“ zu öffnen. Mit diesem Formular können Sie die Inhaltsspalten der Tabelle verwalten, indem Sie ihre jeweilige Reihenfolge oder ihren Sichtbarkeitsstatus ändern.
- Aktivieren Sie die Kontrollkästchen der Spalten, die Sie in der Tabelle anzeigen möchten, und deaktivieren Sie die unnötigen.
- Ordnen Sie die Spalten nach Bedarf neu an, indem Sie sie per Drag & Drop verschieben.
- Verwenden Sie die Schaltfläche „Zurücksetzen“, um zu den Standardinhaltseinstellungen zurückzukehren.
- Klicken Sie auf „Übernehmen“, um die Änderungen zu speichern und zur Tabellenseite zurückzukehren.