Die Seite „Produkteinstellungen importieren“ zeigt eine Tabelle mit einer Liste aller Import- und Massenbearbeitungsoperationen, die von den Benutzern unter Ihrem Konto auf den Seiten „Produktkosten“, „Produkteinstellungen importieren“ oder „Automatische Produkteinstellungen importieren“ eingeleitet wurden. Sie ermöglicht es Ihnen auch, eine manuelle Importierung der kostenbezogenen Daten zu Business Analytics aus externen Quellen durchzuführen.
Die Seite „Produkteinstellungen importieren“ kann auf zwei Arten aufgerufen werden:
- SELLERLOGIC Homepage > Business Analytics | Importieren
- Business Analytics Navigationsleiste > Importieren/Exportieren > Importieren
Tabellenfelder
Unten steht eine Tabelle, die alle auf der Seite "Importprodukteinstellungen" verfügbaren Felder sowie ihre jeweiligen Beschreibungen auflistet.
| Spaltenüberschrift | Beschreibung | Spaltenkopf-Filter |
|---|---|---|
| ID | Die eindeutige Identifikationsnummer, die der Importoperation zugewiesen wird, dient zur Referenz- und Verfolgungszwecken. | Live-Suche |
| Erstellt am | Das Datum und die Uhrzeit, zu denen der Import erstellt wurde. | |
| Importtyp |
Die Art der durchgeführten Importoperation. Es kann eine der folgenden sein:
|
Dropdown-Liste |
| Dateityp |
Der Typ der verarbeiteten Importdatei. Der Dateityp bestimmt die darin enthaltenen Daten. Er kann einer der folgenden sein:
|
Dropdown-Liste |
| Status |
Der aktuelle Status des Importvorgangs. Es kann eines der folgenden sein:
|
Dropdown-Liste |
| Anzahl der Produkte | Die Gesamtzahl der Zeilen mit Daten, die in die Importdatei aufgenommen sind. | Live-Suche |
| Anzahl der Zeilen mit Fehlern | Die Anzahl der Zeilen mit Daten in der Importdatei, die Fehler enthalten. | Live-Suche |
| Anzahl der importierten Zeilen | Die Anzahl der Zeilen mit Daten, die erfolgreich importiert wurden. | Live-Suche |
| Startdatum | Das Datum und die Uhrzeit, zu denen die Importoperation gestartet wurde. | |
| Enddatum | Das Datum und die Uhrzeit, zu denen der Importvorgang abgeschlossen wurde. | |
| Aktualisiert | Das Datum und die Uhrzeit, wann die letzte Änderung oder Modifikation der Import-Einstellungen oder der Datei vorgenommen wurde. |
Manuellen Import durchführen
Um den manuellen Import von Produktstammdaten in Business Analytics durchzuführen, befolgen Sie diese Schritte:
Schritt 1: Starten Sie den Download der Importvorlage auf Ihrem PC, indem Sie auf die Schaltfläche „Vorlage herunterladen“ (Nach-unten-Pfeil-Symbol) oben links klicken.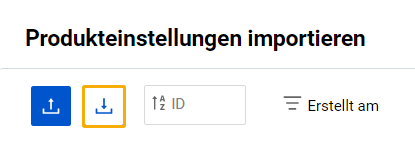
Schritt 2: Wählen Sie aus der Dropdown-Liste „Eine Vorlage auswählen*“ die geeignete Vorlage basierend auf den Daten, die Sie importieren möchten, und klicken Sie auf „Herunterladen“:
- Produktkosten-Vorlage: Sie wird verwendet, um die folgenden Produkteinstellungen für Kosten zu importieren – SKU, Marktplatz, Verkäufer-ID, Zustand, Versandmethode, ASIN, Titel, mit Repricer synchronisieren, Kosten der Waren (Startdatum, Nettokaufpreis, Zollgebühren, eingehende Sendung und andere benutzerdefinierte Kostenkategorien), andere Gebühren, FBM-Versandkosten und Mehrwertsteuer.
- Bestellungskostenvorlage: Sie wird verwendet, um die folgenden Einstellungen der Bestellungskosten zu importieren – Bestellnummer und FBM-Versandkosten der Bestellung.
- Bestellartikel-Kostenvorlage: Sie wird verwendet, um die folgenden Einstellungen für die Bestellkosten zu importieren – Bestellnummer, SKU und Bestell-FBM-Versandkosten.
Schritt 3: Öffnen Sie die heruntergeladene Importvorlage auf Ihrem PC mit einem Tabellenkalkulationsprogramm. Überprüfen Sie die folgendenTabs und deren Spaltenüberschriften innerhalb der Vorlage:
- „Daten definitions“ umfasst die Anweisungen zum Ausfüllen der Spalten des „Template“-Tabs;
- „Template“ ist der Hauptreiter, der mit den Daten ausgefüllt werden muss, die Sie importieren möchten;
- „Beispiel“ bietet Beispiele für Werte in jeder Spalte;
- „Gültige Werte“ bietet die Werte, die in den Dropdown-Listen der Spalten des „Vorlage“-Tabs angeboten werden.
Schritt 4: Füllen Sie den Reiter „Vorlage“ mit den Daten aus, die Sie in Business Analytics importieren möchten. Stellen Sie sicher, dass Sie das erforderliche Format und die Richtlinien befolgen, die im Reiter „Datendefinitionen“ angegeben sind. Hinweis: Bitte überprüfen Sie vor dem Einreichen der Datei Folgendes:
- Die Kombination aus „Marketplace“, „Seller ID“ und „SKU (Stock Keeping Unit)“-Werten ist einzigartig.
- Wichtig: Mehrere Kostenperioden-Datumsbereiche sind in aufsteigend chronologischer Reihenfolge aufgeführt.
Schritt 5: Nachdem Sie die Importvorlage mit den erforderlichen Daten ausgefüllt haben, speichern Sie die Datei im erforderlichen Dateiformat: Tabulator-getrennte Texte (TSV) oder Semikolon-getrennte Werte (CSV).
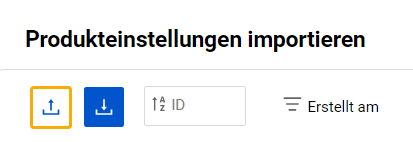 Schritt 6: Kehren Sie zur Seite "Produkteinstellungen importieren" zurück, klicken Sie auf die Schaltfläche „Datei hochladen“ und wählen Sie den Dateityp aus der Dropdown-Liste "Dateityp auswählen*" aus. Hinweis: Durch die Auswahl des entsprechenden Importdateityps stellen Sie die korrekte Interpretation und Verarbeitung der importierten Daten sicher.
Schritt 6: Kehren Sie zur Seite "Produkteinstellungen importieren" zurück, klicken Sie auf die Schaltfläche „Datei hochladen“ und wählen Sie den Dateityp aus der Dropdown-Liste "Dateityp auswählen*" aus. Hinweis: Durch die Auswahl des entsprechenden Importdateityps stellen Sie die korrekte Interpretation und Verarbeitung der importierten Daten sicher.
Klicken Sie auf „Datei wählen“ und fügen Sie die gespeicherte Importdatei von Ihrem PC hinzu. Drücken Sie auf „Hochladen“, um den Import zu starten. Hinweis: Wenn die Importdatei im falschen Dateiformat vorliegt oder erforderliche Felder fehlen, wird die entsprechende Warnmeldung angezeigt. Überprüfen Sie die Nachricht und nehmen Sie die notwendigen Korrekturen an Ihrer Importdatei vor. Wiederholen Sie den Upload-Prozess für die korrigierte Importdatei.
Schritt 7: Sobald der Import gestartet ist, wird ein neuer Eintrag in der Tabelle mit der Bezeichnung „Manueller Import“ erscheinen. Info: Sie können die Importdatei nur dann aus dem System löschen, wenn der Status des Imports „Neu“ ist, indem Sie auf das Mülleimer-Symbol am Anfang der entsprechenden Tabellenzeile klicken.
Schritt 8: Falls während des Importvorgangs Fehler auftreten, wird das System dies mit einem Fehlerikon zu Beginn der entsprechenden Zeile anzeigen. Klicken Sie auf die Schaltfläche „Fehler anzeigen“ (Fehlerikon), um das modal Formular „Produktimportfehler“ mit den detaillierten Fehlerinformationen zu öffnen. Überprüfen Sie die Fehlermeldungen, um herauszufinden, welche Datensätze nicht importiert wurden, und beheben Sie die Probleme.
Hinweis: Wenn die Importdatei "Produktkosten" sowohl Aktualisierungen der Kostenwerte als auch des Status "Synchronisation mit Repricer" liefert, werden die importierten Produktkostendaten im neu erstellten Zeitraum angezeigt, bis das System die Daten von Repricer aktualisiert. Danach wird der neue Zeitraum erstellt und der importierte Zeitraum bleibt in der Historie.
Tipp: Um Ihre Importdatei herunterzuladen, klicken Sie auf die Schaltfläche "Herunterladen", die am Anfang der entsprechenden Zeile angezeigt wird. Sie können Ihre Importdateien herunterladen, solange der entsprechende Eintrag nicht aus der Tabelle entfernt wurde. Beachten Sie, dass diese Tabelle maximal 10 Importvorgänge und 10 Einträge für "Massenbearbeitung" gleichzeitig halten kann. Wenn beispielsweise ein neuer Importvorgang initiiert wird und damit die Grenze von 10 Importeinträgen überschreitet, wird der älteste Eintrag automatisch aus der Tabelle entfernt und steht nicht mehr zum Herunterladen zur Verfügung.
Fehler überprüfen
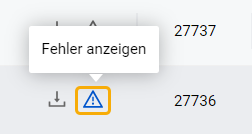
Wenn das Fehlersymbol für einen Importeintrag angezeigt wird, klicken Sie darauf, um die Daten zu überprüfen, die während des Vorgangs nicht importiert wurden.
Das Formular „Produktimportfehler“ enthält detaillierte Informationen zu den Fehlern, die während des Produkthandbuchs oder des automatischen Importvorgangs aufgetreten sind. Damit können Sie die spezifischen Fehler identifizieren, die den Import bestimmter Produkte verhindert haben.
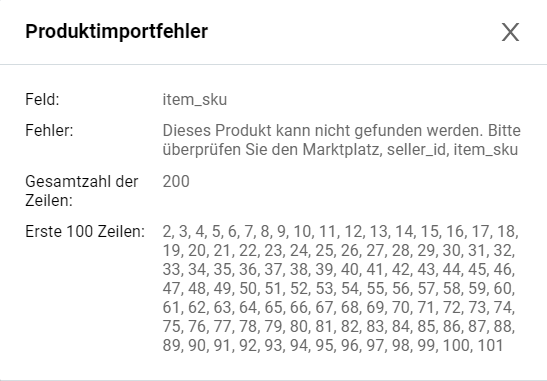
- Feld: Der Name der Spalte mit dem Fehler;
- Fehler: Die Art des Fehlers;
- Gesamtzahl der Zeilen: Die Gesamtzahl der Zeilen (Produkte) mit diesem Fehlertyp;
- Erste 100 Zeilen: Die Zeilennummer in der Importdatei mit dieser Art von Fehler aus den ersten 100 Zeilen der Importdatei.
Tischoptionen
Jede Spaltenüberschrift bietet Sortieroptionen „Aufsteigend“ und „Absteigend“ sowie eine individuelle Filterung der Daten durch Klicken auf die Spaltenüberschriftenfilter, wie in der Tabelle oben angegeben.
Mit den Schaltflächen „Tabelleneinstellungen“ und „Tabelleninhalt“ unten rechts auf der Seite können Sie die Ansicht und den Inhalt der Seitentabelle anpassen. Mit dem modalen Formular „Tabelleninhalt“ können Sie die Spalten der Tabelle verwalten, indem Sie ihre jeweilige Reihenfolge oder ihren Sichtbarkeitsstatus ändern. Weitere Informationen finden Sie unter Allgemein | Gemeinsame Servicefunktionen .
Die Schaltfläche „Ergebnisse exportieren“, dargestellt als Aufwärtspfeil-Symbol oben rechts auf der Seite, ermöglicht den Export aller Felder mit Daten aus der ersten Tabellenseite. Durch Klicken auf diese Schaltfläche können Sie bis zu 100 Tabellenzeilen in den Dateiformaten CSV, XLS oder XLSX exportieren.