Auf der Seite „ Produkteinstellungen exportieren “ wird eine Tabelle mit einer Liste aller Exportvorgänge angezeigt, die von den Benutzern unter Ihrem Konto auf den Seiten „Produkteinstellungen exportieren“ oder „Produkteinstellungen automatisch exportieren“ initiiert wurden. Sie können damit auch einen manuellen Export der Produktkosten der aktuellen Periode von der Business Analytics Seite „Produktkosten“ an externe Ziele durchführen.
Die Seite kann auf zwei Arten aufgerufen werden:
- SELLERLOGIC Startseite > Business Analytics | Export
- Business Analytics Navigationsleiste > Import/Export > Export
Tabellenfelder
Nachfolgend finden Sie eine Tabelle mit allen auf der Seite „Produkteinstellungen exportieren“ verfügbaren Feldern sowie den jeweiligen Beschreibungen.
| Spaltenüberschrift | Beschreibung | Filter für Spaltenüberschriften |
|---|---|---|
| AUSWEIS | Die eindeutige Identifikationsnummer, die dem Exportvorgang zu Referenz- und Nachverfolgungszwecken zugewiesen wird. | Live-Suche |
| Erstellt am | Datum und Uhrzeit der Erstellung des Exports. | |
| Typ |
Die Art des durchgeführten Exportvorgangs. Es kann eines der folgenden sein: Automatischer Export: Ein automatischer Exportvorgang, der auf der Seite „ Produkteinstellungen für den automatischen Export “ geplant ist. Manueller Export: Ein manuell erstellter Exportvorgang auf der Seite „ Produkteinstellungen exportieren “. |
Dropdown-Liste |
| Format | Das für den Export verwendete Dateiformat. Es kann entweder TXT oder CSV sein und das Format der exportierten Datei darstellen. | Dropdown-Liste |
| Status |
Der aktuelle Status des Exportvorgangs. Es kann eines der folgenden sein: Neu: Der Export wurde gestartet. In Bearbeitung: Der Export ist derzeit im Gange. Fertig: Der Export wurde erfolgreich abgeschlossen. Keine Produkte: Die Exportdatei enthält keine gültigen Daten. |
Dropdown-Liste |
| Anzahl der Produkte | Die Gesamtzahl der Zeilen mit Produktdaten, die in der Exportdatei enthalten sind. | Live-Suche |
| Startdatum | Das Datum und die Uhrzeit, zu der der Exportvorgang initiiert wurde. | |
| Endtermin | Datum und Uhrzeit des Abschlusses des Exportvorgangs. | |
| Aktualisiert | Das Datum und die Uhrzeit der letzten Änderung oder Modifikation an den Exporteinstellungen oder der Datei. |
Führen Sie den manuellen Export durch
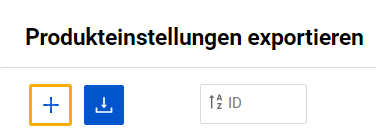
Um den manuellen Export der Produkteinstellungsdaten von der Seite „Produktkosten“ durchzuführen, gehen Sie folgendermaßen vor:
Schritt 1: Klicken Sie auf die Schaltfläche „Export erstellen“ mit dem Plus-Symbol oben links.
Schritt 2: Wählen Sie die Exportvorlage aus den zuvor auf der Seite „ Exportvorlage “ erstellten Vorlagen aus oder wählen Sie die Vorlage „Standard (CSV)“ aus, die alle Produkte enthält, und klicken Sie auf „Speichern“, um den Exportvorgang zu starten. Alternativ können Sie direkt auf dieser Seite eine neue Exportvorlage erstellen, indem Sie auf die Schaltfläche „Vorlage erstellen“ klicken. Weitere Informationen finden Sie unter Business Analytics | Vorlagen exportieren.
Schritt 3: Sobald der Export gestartet ist, erscheint in der Tabelle ein neuer Eintrag mit der Bezeichnung „Manueller Export“. Behalten Sie den Exportstatus in der Tabelle im Auge. Der Status wird zunächst als „Neu“ angezeigt, was darauf hinweist, dass der Exportvorgang gestartet wurde. Warten Sie, bis sich der Status auf „Fertig“ ändert, bevor Sie mit dem nächsten Schritt fortfahren.
Schritt 4: Sobald sich der Exportstatus auf „Fertig“ ändert, suchen Sie den Eintrag für den abgeschlossenen Export in der Tabelle und wählen Sie die Schaltfläche „Herunterladen“ mit dem Abwärtspfeilsymbol am Anfang der entsprechenden Tabellenzeile. Dadurch wird die exportierte Datei auf Ihren PC heruntergeladen.
Die Exportdatei bleibt auf der Seite „Produkteinstellungen exportieren“ zum Herunterladen verfügbar, bis der entsprechende Eintrag aus der Tabelle entfernt wird. Diese Tabelle kann maximal 10 Exportvorgangseinträge gleichzeitig enthalten. Wenn ein neuer Vorgang eingeleitet wird und die Grenze von 10 Einträgen überschritten wird, wird der älteste Eintrag automatisch aus der Tabelle entfernt und steht nicht mehr zum Download zur Verfügung.
Tipp: Der Einfachheit halber können Sie über die Schaltfläche „Vorlage herunterladen“ mit dem Abwärtspfeilsymbol oben links eine Vorlage herunterladen, die als Beispiel für Ihre Export- oder Importvorgänge dienen kann.
Tischoptionen
Jede Spaltenüberschrift bietet Sortieroptionen „Aufsteigend“ und „Absteigend“ sowie eine individuelle Filterung der Daten durch Klicken auf die Spaltenüberschriftenfilter, wie in der Tabelle oben angegeben.
Mit den Schaltflächen „Tabelleneinstellungen“ und „Tabelleninhalt“ unten rechts auf der Seite können Sie die Ansicht und den Inhalt der Seitentabelle anpassen. Mit dem modalen Formular „Tabelleninhalt“ können Sie die Spalten der Tabelle verwalten, indem Sie ihre jeweilige Reihenfolge oder ihren Sichtbarkeitsstatus ändern. Weitere Informationen finden Sie unter SELLERLOGIC | Gemeinsame Servicefunktionen .
Die Schaltfläche „Ergebnisse exportieren“, dargestellt als Aufwärtspfeil-Symbol oben rechts auf der Seite, ermöglicht den Export aller Felder mit Daten aus der ersten Tabellenseite. Durch Klicken auf diese Schaltfläche können Sie bis zu 100 Tabellenzeilen in den Dateiformaten CSV, XLS oder XLSX exportieren.