La page « Gérer l'utilisateur » affiche un tableau avec le détail de tous les utilisateurs associés à votre compte client. Il sert de plate-forme centrale pour la gestion des informations et des rôles des utilisateurs. La page est accessible de deux manières :
- Barre de navigation SELLERLOGIC | Icône d'engrenage > Utilisateurs
- Page d'accueil SELLERLOGIC > Paramètres | Gérer l'utilisateur
Champs du tableau
Vous trouverez ci-dessous une liste de tous les champs disponibles dans le tableau « Gérer l'utilisateur », ainsi que leurs descriptions respectives.
| En-tête de colonne | Description | Filtre d'en-tête de colonne |
|---|---|---|
| IDENTIFIANT | L'identifiant unique attribué à chaque utilisateur au sein du système. | Recherche en direct |
| Prénom | Le prénom de l'utilisateur. | Recherche en direct |
| Nom de famille | Le nom de famille de l'utilisateur. | Recherche en direct |
| Téléphone | Le numéro de téléphone de l'utilisateur. | Recherche en direct |
| L'adresse e-mail associée à l'utilisateur. | Recherche en direct | |
| Rôle |
Spécifie le type de rôle attribué à l'utilisateur, déterminant son niveau d'autorisations et d'accès. Il peut s'agir de l'un des éléments suivants:
Pour afficher et gérer les autorisations de l'utilisateur, cliquez sur le type de rôle. Pour plus d’informations, consultez SELLERLOGIC | Profil de l'utilisateur . |
La liste déroulante |
| Authentification à deux facteurs | Indique si l'authentification à deux facteurs (2FA) est actuellement activée pour l'utilisateur. | La liste déroulante |
Options du tableau
Chaque en-tête de colonne propose des options de tri « Ascendant » et « Décroissant » ainsi qu'un filtrage individuel des données en cliquant sur les filtres d'en-tête de colonne comme indiqué dans le tableau ci-dessus.
Les boutons « Paramètres du tableau » et « Contenu du tableau », situés en bas à droite de la page, permettent de personnaliser l'affichage et le contenu du tableau de la page. Le formulaire modal « Contenu du tableau » permet de gérer les colonnes du tableau, en modifiant leur ordre respectif ou leur statut de visibilité. Pour plus d’informations, consultez SELLERLOGIC | Fonctionnalités communes des services .
Le bouton « Exporter les résultats », représenté par une icône de flèche vers le haut en haut à droite de la page, permet d'exporter tous les champs contenant les données de la première page du tableau. En cliquant sur ce bouton, vous pouvez exporter jusqu'à 100 lignes de tableau aux formats de fichier CSV, XLS ou XLSX.
Inviter de nouveaux utilisateurs
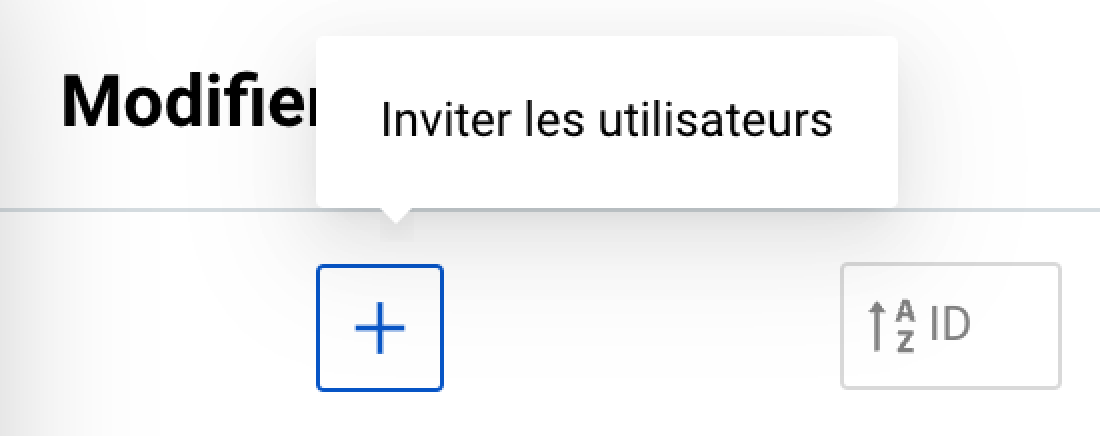
Pour ajouter de nouveaux utilisateurs à votre compte, envoyez les invitations en cliquant sur le bouton « Inviter des utilisateurs » avec l'icône plus en haut à gauche. Fournissez les informations personnelles des nouveaux utilisateurs et cliquez sur « Inviter ». Vous pouvez envoyer des invitations à jusqu'à dix utilisateurs simultanément. Pour ajouter plus de champs pour inviter des utilisateurs supplémentaires, cliquez sur l'icône plus.
Une fois les invitations envoyées, de nouvelles entrées apparaîtront dans le tableau « Gérer les utilisateurs » affichant les détails de chaque utilisateur invité. Ces utilisateurs invités se voient automatiquement attribuer le rôle « Utilisateur invité » jusqu'à ce qu'ils terminent leur inscription.
Info : Par défaut, les utilisateurs invités auront le même paramètre de langue pour l'interface de la plateforme SELLERLOGIC que l'utilisateur qui a envoyé l'invitation.
Les utilisateurs invités recevront une demande de confirmation envoyée à l'adresse e-mail indiquée dans le formulaire « Inviter des utilisateurs ». En cliquant sur le bouton « Confirmer » dans l'e-mail, ils seront redirigés vers la page d'inscription, où ils pourront fournir leurs informations personnelles et terminer le processus d'inscription.
Remarque : L'adresse e-mail utilisée lors du processus d'invitation ne peut pas être utilisée pour se connecter, créer un nouveau compte ou réinitialiser un mot de passe tant que l'utilisateur invité n'a pas confirmé l'invitation.
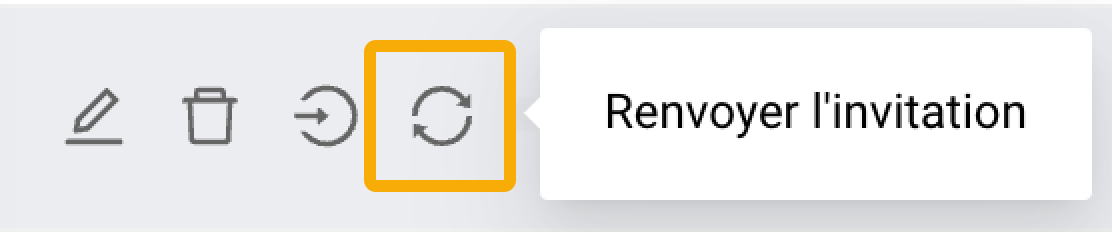
Si l'e-mail d'invitation est perdu ou manquant, cliquez sur le bouton « Renvoyer l'invitation » au début de la ligne du tableau concernée.
Mettre à jour les détails et les rôles des utilisateurs
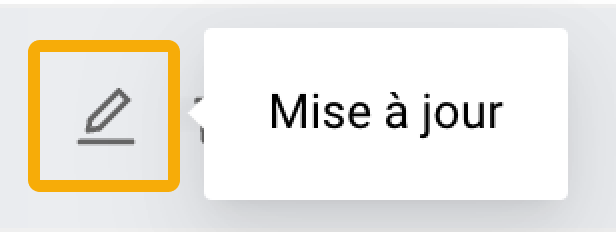
Pour apporter des modifications aux détails des utilisateurs ou gérer leurs rôles, ouvrez la page « Profil utilisateur » en cliquant sur le bouton « Mettre à jour » avec l'icône en forme de crayon au début de la ligne du tableau concernée. Pour plus d’informations, consultez SELLERLOGIC | Profil de l'utilisateur .
Remarque : Les détails du profil d'un utilisateur invité ne peuvent pas être modifiés tant que son rôle est "Utilisateur invité" et que son adresse e-mail n'a pas été confirmée.
Supprimer l'utilisateur
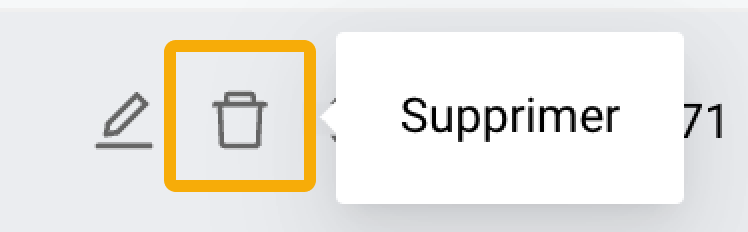
Si vous devez supprimer un utilisateur du système, sélectionnez le bouton « Supprimer » avec l'icône de la corbeille au début de la ligne du tableau concernée et confirmez votre action.