The overview of a case with a “New” status is presented as a modal form. It provides information on the case along with a case submission guide and necessary templates to efficiently submit the case to Amazon.
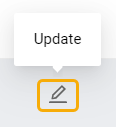
To access the new case overview modal form, navigate to Lost & Found > New cases and click on the “Update” button with the pencil icon at the beginning of the corresponding table line.
Key components
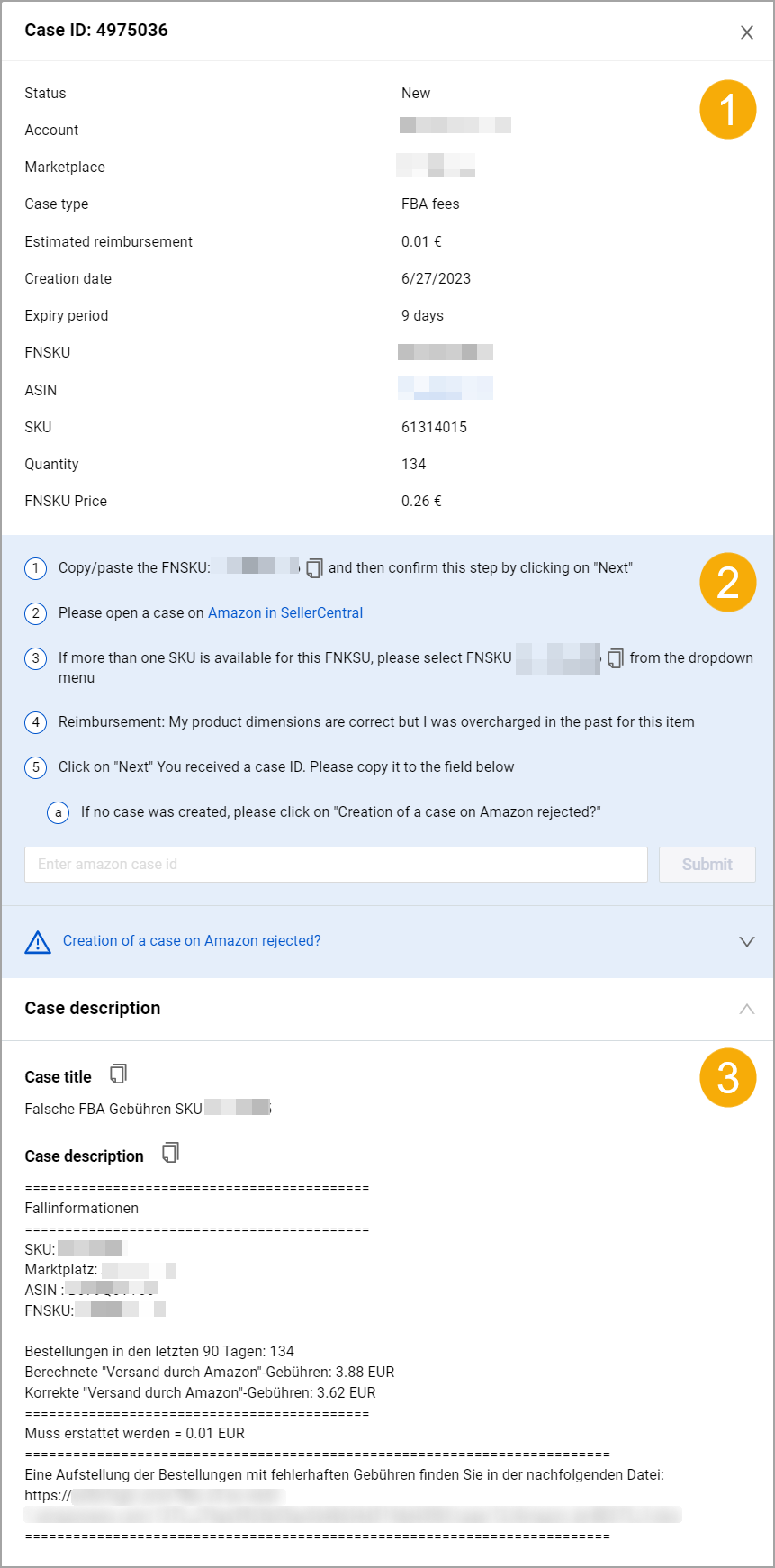
1. Case info panel
The case info panel consolidates the read-only information about the case. The fields with data provided by the case info panel are common for all cases irrelevant of their statuses. To learn more about field descriptions, see Lost & Found | Case overview.
2. Case submission guide
The case submission guide provides step-by-step instructions for submitting the case on Amazon Seller Central.
3. Case description
The “Case description” section provides you with the text templates required for managing the case on Amazon Seller Central. The "Copy to clipboard" buttons allow one-click copying of specific text sections for pasting into Amazon Seller Central forms. The language of the text provided within the “Case description” section is defined by the language of the case’s marketplace.
Submitting new case
Each time Lost & Found detects a new case, you receive an email notification. In order to proceed with the case, it must be submitted to Amazon within the submission timeframe of 30 days (or another period as indicated in the “Expires in” field). Each Lost & Found case is submitted as a separate case.
Before submitting a new case, ensure that reimbursement has not been initiated on your own accord on Amazon Seller Central independently from Lost & Found. In case the reimbursement has been initiated already, click the "Close case" button and select "Self reimbursed" as the reason. The status of the case will change to “Closed | Rejected” without any fee charged.
To submit the case on Amazon Seller Central, follow the steps provided by the guide. Upon successful case submission, Amazon Seller Central will provide a 10-digit case identification number, referred to as the "Case ID". Paste this number in the "Enter amazon case id" field within the case submission guide and click "Submit". The case will then be moved to the "All cases" page with a new status of "In progress."
The case submission guide may vary depending on the type of the case, outlining different actions required for the specific case. For example, when submitting a new case of a “Stock” type, you may receive either a “Case ID” or “Reimbursement ID”. Select the exact ID type within the Lost & Found case submission guide and paste it into the relevant field.
If Amazon declines to submit the case, click the “Creation of a case on Amazon rejected?” button. Paste Amazon's response, including any attached files, into the text input field below the button and click “Send”. The case will then be moved to the "All cases" page with a new "Manual review" status for review by the SELLERLOGIC support manager.
Submitting an “Inbound shipment” case
The case overview of a new “Inbound shipment” case includes additional information about all units associated with the case. Click on the “Show products” button to open the “Products” modal form with item details. Below is a table listing all fields available in this form, along with their respective descriptions.
| Field | Description |
|---|---|
| ASIN | The Amazon Standard Identification Number (ASIN) is a 10-digit alphanumeric product identification number with a link to the product page on Amazon. |
| SKU | The Stock Keeping Unit (SKU) is the unique alphanumeric code used by Amazon to identify a product for inventory and sales purposes. On rare occasions, two different marketplaces may have the same SKU. |
| FNSKU | The Fulfillment Network Stock Keeping Unit (FNSKU) is the unique code used by Amazon to describe barcodes to track FBA items. |
| Price per FNSKU | The price per FNSKU of the product associated with the case. |
| Discrepancy |
Indicates the difference between the received and sent units. Hovering over the info icon next to the field value will display a tooltip containing additional details of the field value:
|
Tip: The “ASIN”, “SKU”, and “FNSKU” column headers provide “Ascending” and “Descending” sorting options as well as individual filtering of data upon a click on the column header filters. The filtering option is represented by a live search option available upon a click on the column header.
In case the missing units have not been identified automatically, the new case overview form will provide an additional form for the product selection to be processed within the second step of the case submission guide. Assign the corresponding status to each product within the form to match the statuses submitted on Amazon Seller Central:
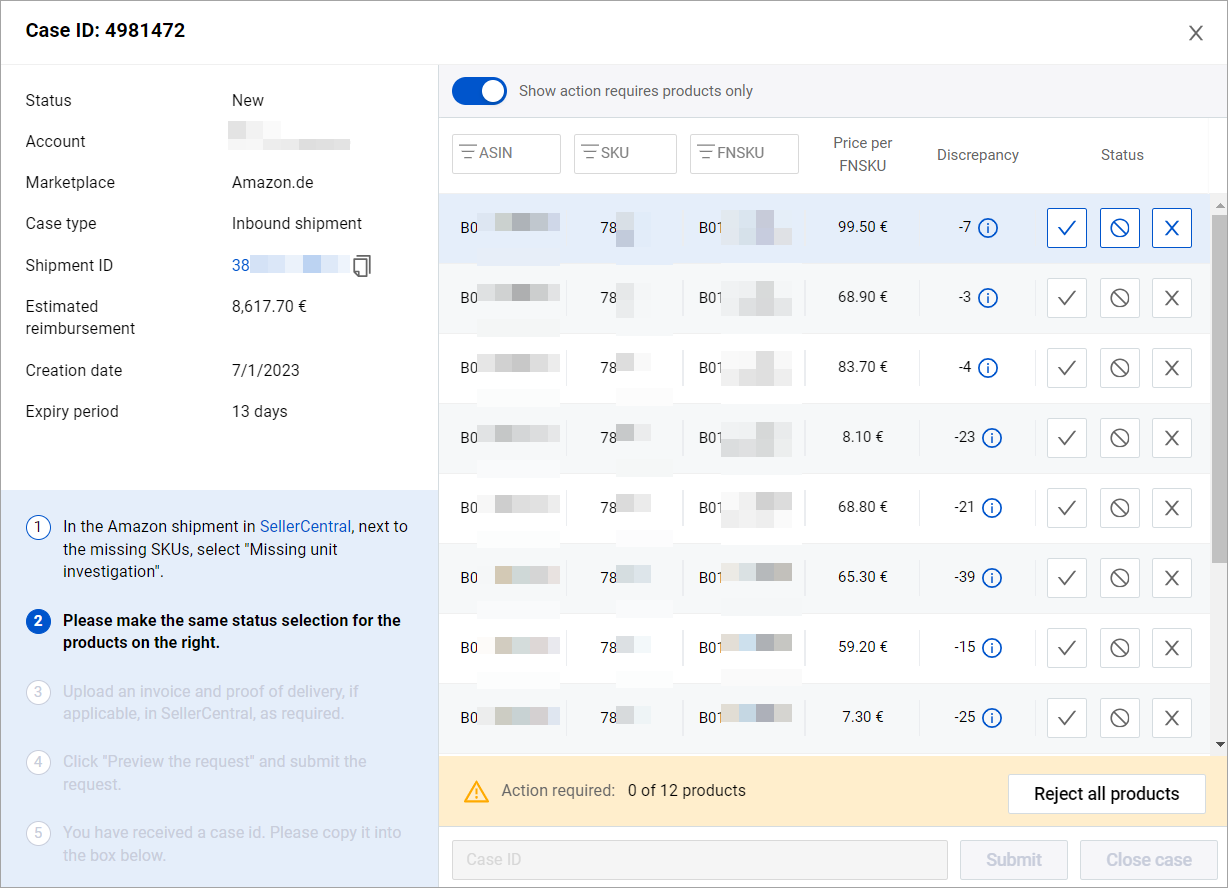
Research missing units
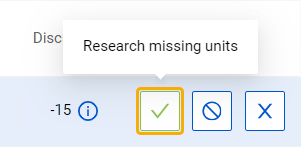
This status is represented with the green checkmark icon. Select this status for the missing products to be included in the case. Note: At least one product must have the “Research missing units” status selected in order to proceed with submitting the “Inbound shipment” case.
No selection available on Amazon
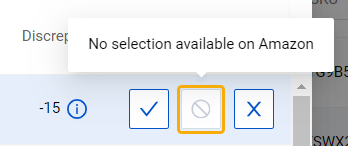
This status is represented with the gray cross-circle icon. Select this status for the products for which the “Missing unit investigation” selection on Amazon is not available. Lost & Found will open a new case for these products the next day. If you apply this status for all the products in the list, the “Close case” button becomes available. To close the case, click the button and confirm the action. The case will then be moved to the "All cases" page with a new status of "Closed | Rejected" without any fee charged.
Units not shipped
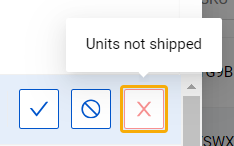
This option is represented with the red cross icon. Select this status for the products that have not been sent to Amazon. If you apply this status for all the products in the list by selecting “Reject all products”, the “Close case” button becomes available. To close the case, click the button and confirm the action. The case will then be moved to the "All cases" page with a new status of "Closed | Rejected" without any fee charged.
Applying statuses to the products hides them from the product selection form. To see all products listed within the case including the ones with the status applied, disable the “Show action requires products only” toggle switch.
Proceed with the rest of the steps provided by the guide to submit the case to Amazon. Upon successful case submission, Amazon Seller Central will provide a 10-digit case identification number, referred to as the "Case ID". Paste this number in the "Enter amazon case id" field within the case submission guide and click "Submit". The case will then be moved to the "All cases" page with a new status of "In progress."
Tip: After the case has been opened on Lost & Found and its status changed to “In progress”, the “Reduct product status” option enabling you to edit product statuses will still be available during the next 3 hours.