La página " Importación de dimensiones " presenta una tabla con una lista de todas las operaciones de importación iniciadas por los usuarios de su cuenta en las páginas "Importación de dimensiones" o "Configuración de importación de dimensiones del producto". También le permite realizar una importación manual de dimensiones de productos a Objetos perdidos desde fuentes externas.
Para acceder a la página "Importar dimensiones", navegue hasta la barra de navegación Objetos perdidos > Dimensiones > Importar .
Campos de tabla
A continuación se muestra una tabla que enumera todos los campos disponibles en la tabla "Importación de dimensiones", junto con sus respectivas descripciones.
| Encabezado de la columna | Descripción | Filtro de encabezado de columna |
|---|---|---|
| IDENTIFICACIÓN | El número de identificación único asignado a la operación de importación para fines de referencia y seguimiento. | Búsqueda en vivo |
| Tipo |
El tipo de operación de importación realizada. Puede ser uno de los siguientes: Importación automática: una operación de importación automática programada en la página "Configuración de importación de dimensiones del producto". Importación manual: una operación de importación creada manualmente cargando un archivo en la página "Importación de dimensiones". |
La lista desplegable |
| Estado |
El estado actual de la operación de importación. Puede ser uno de los siguientes: Nuevo: el archivo se cargó pero aún no se procesó. En curso: La importación está actualmente en curso. Listo: la importación se ha completado con éxito. Sin elementos: el archivo de importación no contiene datos válidos. |
La lista desplegable |
| Número de productos | El número total de filas con datos de producto incluidos en el archivo de importación. | Búsqueda en vivo |
| Número de filas con errores | La cantidad de filas con datos de producto en el archivo de importación que contienen errores. | Búsqueda en vivo |
| Número de filas importadas | El número de filas con datos de productos que se importaron correctamente durante la operación. | |
| Fecha de inicio | La fecha y hora en que se inició la operación de importación. | |
| Fecha final | La fecha y hora en que se completó la operación de importación. | |
| Actualizado | La fecha y hora en que se realizó el último cambio o modificación en la configuración o el archivo de importación. | |
| Creado en | La fecha y hora en que se creó la importación. |
Opciones de mesa
Cada encabezado de columna proporciona opciones de clasificación "Ascendente" y "Descendente", así como filtrado individual de datos al hacer clic en los filtros del encabezado de columna como se proporciona en la tabla anterior.
Los botones "Configuración de la tabla" y "Contenido de la tabla", ubicados en la parte inferior derecha de la página, le permiten personalizar la vista y el contenido de la tabla de páginas. El formulario modal “Contenido de la tabla” le permite administrar las columnas de la tabla, cambiando su respectivo orden o estado de visibilidad. Para obtener más información, consulte SELLERLOGIC | Características comunes del servicio .
El botón “Exportar resultados”, representado como un icono de flecha hacia arriba en la parte superior derecha de la página, permite exportar todos los campos con datos de la primera página de la tabla. Al hacer clic en este botón, puede exportar hasta 100 filas de tabla en formatos de archivo CSV, XLS o XLSX.
Realizar importación manual
Para realizar la importación manual de dimensiones del producto a Objetos perdidos, siga estos pasos:
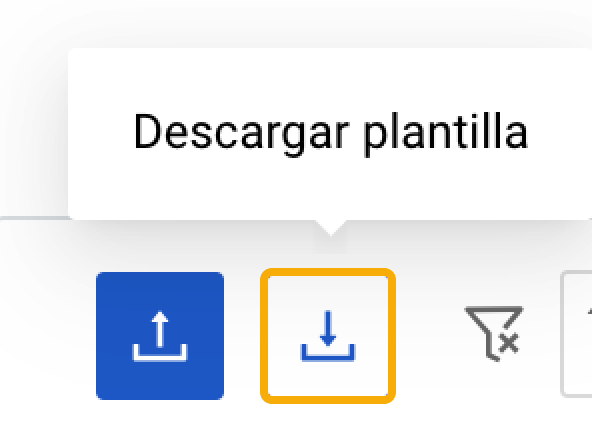
Paso 1: descargue la plantilla de importación seleccionando el botón "Descargar plantilla" con el ícono de flecha hacia abajo en la parte superior izquierda.
Paso 2: abra la plantilla de importación descargada usando un programa de hoja de cálculo. Revise las columnas y encabezados, que representan los campos de datos para las dimensiones del producto en cada una de las pestañas de la plantilla:
- “Definiciones de datos” incluye las instrucciones para completar las columnas de la pestaña “Plantilla”;
- “Plantilla” es la pestaña principal que se debe completar con los datos que desea importar;
- "Ejemplo" proporciona ejemplos de valores para cada columna;
- "Valores válidos" proporciona los valores ofrecidos en las listas desplegables de las columnas de la pestaña "Plantilla".
Paso 3: Complete la pestaña "Plantilla" con los datos que desea importar a Objetos perdidos y encontrados. Asegúrese de seguir el formato requerido y las pautas especificadas en la pestaña "Definiciones de datos".
Paso 4: Después de haber completado la plantilla de importación con los datos necesarios, guarde el archivo en el formato de archivo requerido: texto delimitado por tabulaciones (TSV) o valor delimitado por punto y coma (CSV).
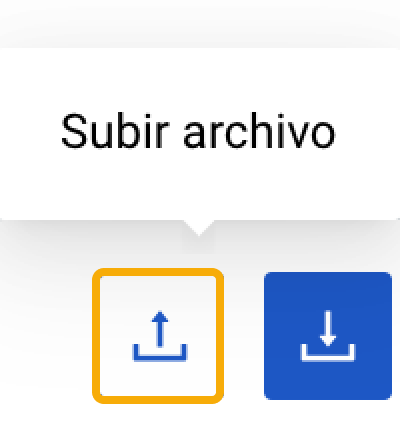
Paso 5: Regrese a la página "Importar dimensiones" y seleccione el botón "Cargar archivo" con el ícono de flecha hacia arriba en la parte superior izquierda. Seleccione el archivo de importación previamente guardado haciendo clic en el botón "Elegir archivo". Después de adjuntar el archivo, haga clic en "Cargar".
Nota: Si el archivo de importación tiene un formato de archivo incorrecto o le faltan los campos obligatorios, aparece el mensaje de advertencia correspondiente. Revise el mensaje y realice las correcciones necesarias en su archivo de importación. Repita el proceso de carga para el archivo de importación corregido.
Paso 6: Una vez iniciada la importación, aparecerá una nueva entrada en la tabla de páginas denominada "Importación manual".
Información: Puede eliminar el archivo de importación del sistema solo mientras el estado de la importación sea "Nuevo" haciendo clic en el botón del icono de la papelera al principio de la línea de la tabla correspondiente.
Paso 7: Si hay algún error en la operación de importación, el sistema lo indicará con un icono de error al inicio de la línea de la tabla correspondiente. Haga clic en el botón "Mostrar errores" con el icono de error para abrir el formulario modal "Errores de importación de dimensiones" con la información detallada del error. Revise los mensajes de error para determinar qué dimensiones del producto no se han importado.
Si sigue estos pasos, puede importar dimensiones de productos a Objetos perdidos utilizando la plantilla de importación proporcionada. Los datos importados correctamente estarán disponibles en la página " Dimensiones ".
Consejo: Al seleccionar el botón "Descargar" al principio de la línea de la tabla correspondiente, puede descargar su archivo de importación en cualquier momento.
Errores de revisión
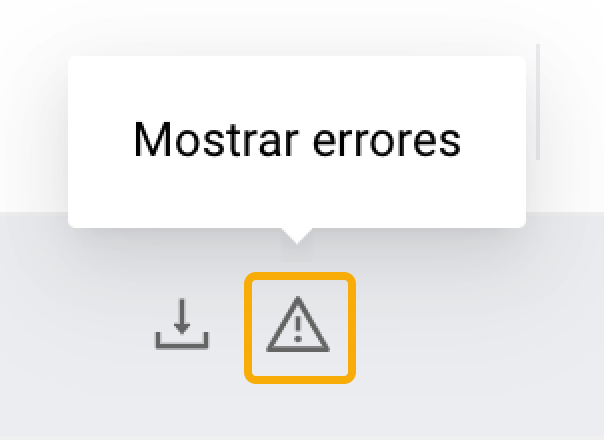
Si se muestra el icono de error para una determinada operación de importación, haga clic en él para abrir el formulario "Errores de importación de dimensiones" y revisar los datos que no se importaron durante la operación.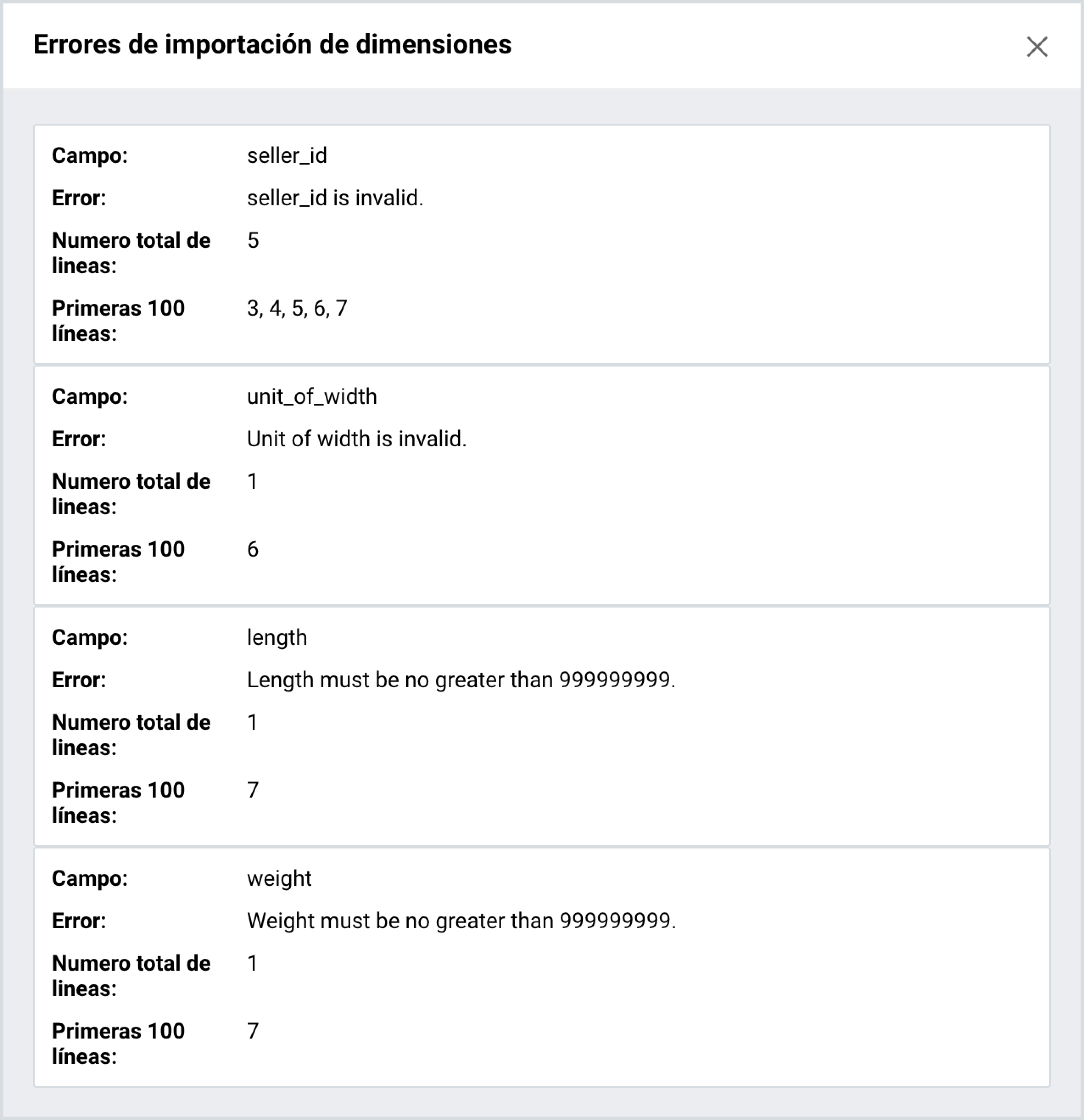
El formulario muestra información detallada relacionada con los errores de importación y le permite identificar el motivo que impidió que se importaran los datos.
Campo: el nombre de la columna con el error;
Error: el tipo de error;
Número total de líneas: La cantidad total de filas con este tipo de error;
Primeras 100 líneas: los números de secuencia de las filas con este tipo de error entre las primeras 100 filas del archivo de importación.