Auf der Seite „ Benutzer verwalten “ wird eine Tabelle mit den Details aller mit Ihrem Kundenkonto verknüpften Benutzer angezeigt. Es dient als zentrale Drehscheibe für die Verwaltung von Benutzerinformationen und -rollen. Die Seite kann auf zwei Arten aufgerufen werden:
- SELLERLOGIC Navigationsleiste| Zahnradsymbol > Benutzer
- SELLERLOGIC Homepage > Einstellungen | Benutzer verwalten
Tabellenfelder
Nachfolgend finden Sie eine Liste aller in der Tabelle „Benutzer verwalten“ verfügbaren Felder mit ihren jeweiligen Beschreibungen.
| Spaltenüberschrift | Beschreibung | Filter für Spaltenüberschriften |
|---|---|---|
| AUSWEIS | Die eindeutige Kennung, die jedem Benutzer innerhalb des Systems zugewiesen wird. | Live-Suche |
| Vorname | Der Vorname des Benutzers. | Live-Suche |
| Familienname, Nachname | Der Nachname des Benutzers. | Live-Suche |
| Telefon | Die Telefonnummer des Benutzers. | Live-Suche |
| Die mit dem Benutzer verknüpfte E-Mail-Adresse. | Live-Suche | |
| Rolle |
Gibt den dem Benutzer zugewiesenen Rollentyp an und bestimmt dessen Berechtigungs- und Zugriffsebene. Es kann eines der folgenden sein:
Um die Berechtigungen des Benutzers anzuzeigen und zu verwalten, klicken Sie auf den Rollentyp. Weitere Informationen finden Sie unter SELLERLOGIC | Benutzerprofil . |
Dropdown-Liste |
| Zwei-Faktor-Authentifizierung | Zeigt an, ob die Zwei-Faktor-Authentifizierung (2FA) derzeit für den Benutzer aktiviert ist. | Dropdown-Liste |
Tischoptionen
Jede Spaltenüberschrift bietet Sortieroptionen „Aufsteigend“ und „Absteigend“ sowie eine individuelle Filterung der Daten durch Klicken auf die Spaltenüberschriftenfilter, wie in der Tabelle oben angegeben.
Mit den Schaltflächen „Tabelleneinstellungen“ und „Tabelleninhalt“ unten rechts auf der Seite können Sie die Ansicht und den Inhalt der Seitentabelle anpassen. Mit dem modalen Formular „Tabelleninhalt“ können Sie die Spalten der Tabelle verwalten, indem Sie ihre jeweilige Reihenfolge oder ihren Sichtbarkeitsstatus ändern. Weitere Informationen finden Sie unter SELLERLOGIC | Gemeinsame Servicefunktionen .
Die Schaltfläche „Ergebnisse exportieren“, dargestellt als Aufwärtspfeil-Symbol oben rechts auf der Seite, ermöglicht den Export aller Felder mit Daten aus der ersten Tabellenseite. Durch Klicken auf diese Schaltfläche können Sie bis zu 100 Tabellenzeilen in den Dateiformaten CSV, XLS oder XLSX exportieren.
Laden Sie neue Benutzer ein
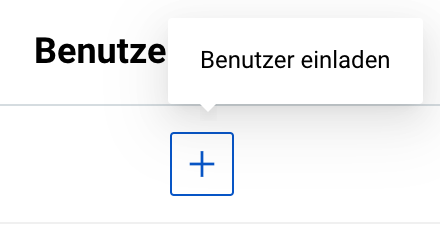
Um Ihrem Konto neue Benutzer hinzuzufügen, senden Sie die Einladungen, indem Sie oben links auf die Schaltfläche „Benutzer einladen“ mit dem Plus-Symbol klicken. Geben Sie die persönlichen Daten der neuen Benutzer ein und klicken Sie auf „Einladen“. Sie können Einladungen an bis zu zehn Benutzer gleichzeitig versenden. Um weitere Felder zum Einladen zusätzlicher Benutzer hinzuzufügen, klicken Sie auf das Plus-Symbol.
Sobald die Einladungen gesendet wurden, erscheinen neue Einträge in der Tabelle „Benutzer verwalten“ mit den Details jedes eingeladenen Benutzers. Diesen eingeladenen Benutzern wird automatisch die Rolle „Eingeladener Benutzer“ zugewiesen, bis sie ihre Registrierung abschließen.
Info: Eingeladene Benutzer verfügen standardmäßig über dieselbe Spracheinstellung für die SELLERLOGIC Plattform-Schnittstelle wie der Benutzer, der die Einladung gesendet hat.
Die eingeladenen Benutzer erhalten eine Bestätigungsanfrage an die im Formular „Benutzer einladen“ angegebene E-Mail-Adresse. Durch Klicken auf die Schaltfläche „Bestätigen“ in der E-Mail werden sie zur Registrierungsseite weitergeleitet, wo sie ihre persönlichen Daten angeben und den Registrierungsprozess abschließen können.
Hinweis: Die während des Einladungsprozesses verwendete E-Mail-Adresse kann nicht für die Anmeldung, das Registrieren eines neuen Kontos oder das Zurücksetzen eines Passworts verwendet werden, bis der eingeladene Benutzer die Einladung bestätigt hat.

Wenn die Einladungs-E-Mail verloren gegangen ist oder fehlt, klicken Sie am Anfang der entsprechenden Tabellenzeile auf die Schaltfläche „Einladung erneut senden“.
Aktualisieren Sie Benutzerdetails und Rollen
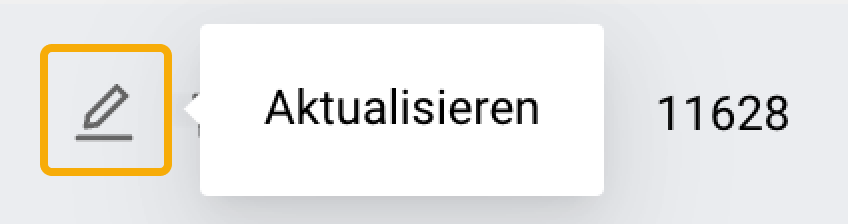
Um Änderungen an Benutzerdetails vorzunehmen oder deren Rollen zu verwalten, öffnen Sie die Seite „Benutzerprofil“, indem Sie auf die Schaltfläche „Aktualisieren“ mit dem Stiftsymbol am Anfang der entsprechenden Tabellenzeile klicken. Weitere Informationen finden Sie unter SELLERLOGIC | Benutzerprofil.
Hinweis: Die Profildaten eines eingeladenen Benutzers können nicht bearbeitet werden, solange seine Rolle "Eingeladener Benutzer" ist und seine E-Mail-Adresse nicht bestätigt wurde.
Benutzer löschen
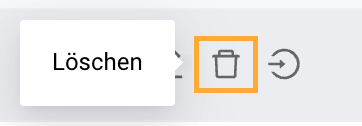
Wenn Sie einen Benutzer aus dem System entfernen müssen, wählen Sie am Anfang der entsprechenden Tabellenzeile die Schaltfläche „Löschen“ mit dem Papierkorbsymbol und bestätigen Sie Ihre Aktion.